---
category: 设计模式
type: 全局规则
order: 6
title: 按钮
---
## 设计目标
- 指导用户采取你希望他们采取的行动。
- 帮助用户避免犯错。
## 类型
### 常规按钮
#### ① 次按钮
常规按钮,用于非主要动作。如果不确定选择哪种按钮,次按钮永远是最安全的选择。
#### ② 主按钮
突出“完成”、“推荐”类操作;一个按钮区最多使用一个主按钮。
#### ③ 文字按钮
弱化的按钮,采用更轻量的按钮样式,可用于需大面积展示按钮场景,例如表格组件中的操作列。
#### ④ 图标按钮
图标提供视觉线索,避免逐字阅读按钮文案,更高效地使用界面。
- 需要在较小的空间内展示尽量多的按钮。
- 使用纯图标按钮必须有 Tooltip 提示按钮含义。
#### ⑤ 在按钮中添加图标
用于对按钮含义补充解释,提高按钮识别效率。
### 按钮强调
 常规按钮类型呈现出不同的**强调程度**,使用者可以据此变化出合适的按钮类型:
### Do&Don't
常规按钮类型呈现出不同的**强调程度**,使用者可以据此变化出合适的按钮类型:
### Do&Don't



 ### 特殊按钮
#### 虚线按钮 Dashed button
### 特殊按钮
#### 虚线按钮 Dashed button
 用于引导用户在一个区域中添加内容。
#### 危险按钮 Danger button
用于引导用户在一个区域中添加内容。
#### 危险按钮 Danger button


 警示用户该操作存在风险。
#### 幽灵按钮 Ghost button
置于复杂或较深的背景中,避免按钮突兀地破坏背景的整体性。该场景下可灵活定制样式。
警示用户该操作存在风险。
#### 幽灵按钮 Ghost button
置于复杂或较深的背景中,避免按钮突兀地破坏背景的整体性。该场景下可灵活定制样式。
 #### 行动号召按钮 Call to action
#### 行动号召按钮 Call to action
 经常独立出现,行动号召按钮就像是电脑在对用户大声说“跟我来吧”,有点命令用户点击的意味,通常出现于 landing page 或者 一些引导性场景。最大可以将按钮放宽到与父区域等宽。一个屏幕空间中,建议只有一个行动号召按钮。
## 位置
### 按钮区
经常独立出现,行动号召按钮就像是电脑在对用户大声说“跟我来吧”,有点命令用户点击的意味,通常出现于 landing page 或者 一些引导性场景。最大可以将按钮放宽到与父区域等宽。一个屏幕空间中,建议只有一个行动号召按钮。
## 位置
### 按钮区
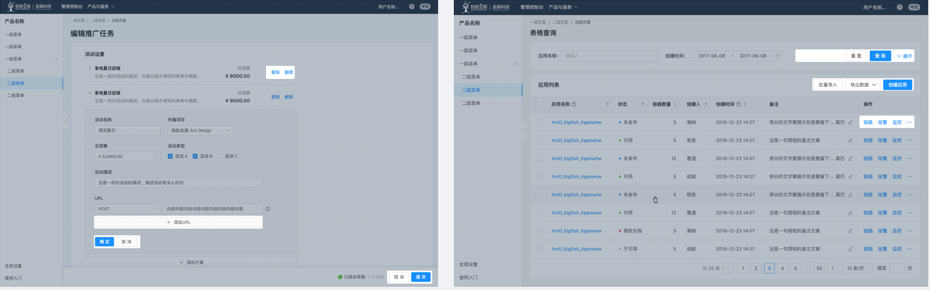 按钮区是用于放置按钮的区域,一个按钮区内可以有多个按钮。
### 跟随内容的按钮区
按钮区是用于放置按钮的区域,一个按钮区内可以有多个按钮。
### 跟随内容的按钮区
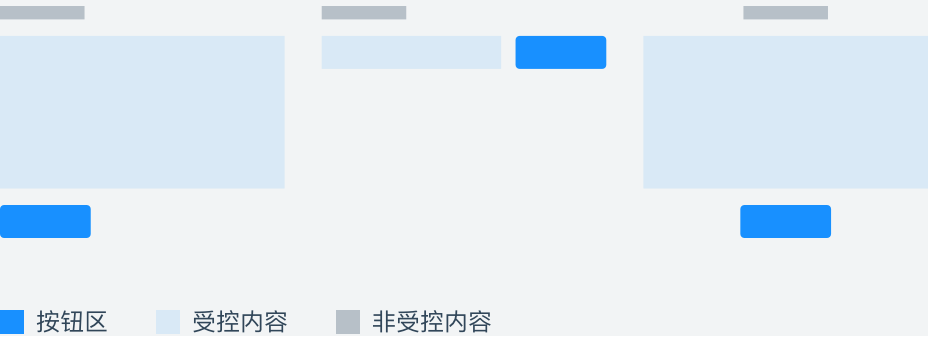 按钮区跟随受控内容。将按钮区放置于用户浏览路径中,便于被用户发现。
### 工具栏中的按钮区
按钮区跟随受控内容。将按钮区放置于用户浏览路径中,便于被用户发现。
### 工具栏中的按钮区
 工具栏中的按钮区,靠右放置。控制工具栏控制的内容范围。
### 如何确定按钮区的放置位置?
#### 页面/卡片/一组信息都能够呈现一个主题,主题的描述可以抽象为三个区域:
工具栏中的按钮区,靠右放置。控制工具栏控制的内容范围。
### 如何确定按钮区的放置位置?
#### 页面/卡片/一组信息都能够呈现一个主题,主题的描述可以抽象为三个区域:
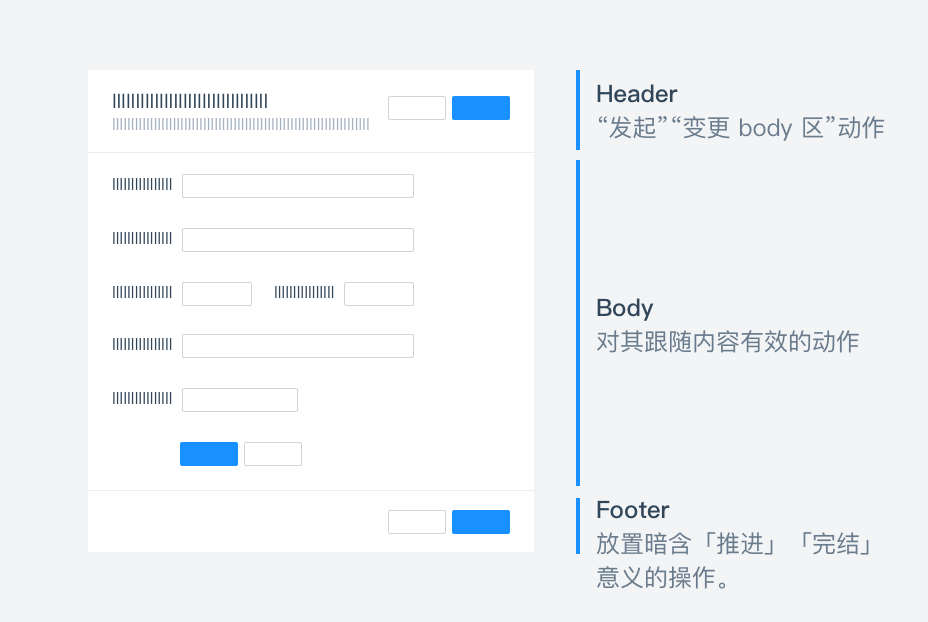 - Header:主题的标题和摘要信息内容区的导航等
- Body:具体内容
- Footer:主题的补充信息和工具栏等
将按钮区放置在不同的区域,有不同的含义:见右图。
也存在一些特殊情况,将“完成”主题类的动作放在 Header 区。例如,编辑器中为了最大化编辑空间,将“完成”类动作放到了右上角。
### 什么时候需要在 Footer 中放置按钮区?
- Header:主题的标题和摘要信息内容区的导航等
- Body:具体内容
- Footer:主题的补充信息和工具栏等
将按钮区放置在不同的区域,有不同的含义:见右图。
也存在一些特殊情况,将“完成”主题类的动作放在 Header 区。例如,编辑器中为了最大化编辑空间,将“完成”类动作放到了右上角。
### 什么时候需要在 Footer 中放置按钮区?
 为避免页脚工具栏滥用,我们不推荐使用页脚工具栏,仅建议以下两种场景使用:
- 1)对象详情页,「推进」对象的进展,例如审批流「通过」「驳回」。
- 2)异常复杂的表单页,表单的内容复杂到需要切分为多张卡片。
## 按钮顺序
### 按钮顺序
为避免页脚工具栏滥用,我们不推荐使用页脚工具栏,仅建议以下两种场景使用:
- 1)对象详情页,「推进」对象的进展,例如审批流「通过」「驳回」。
- 2)异常复杂的表单页,表单的内容复杂到需要切分为多张卡片。
## 按钮顺序
### 按钮顺序
 推荐操作是阅读的起点,折叠内容始终在最右侧。
**如何确定按钮顺序?**
- 对话习惯:按钮放置顺序类似于电脑和用户的对话,**优先询问用户可能需要执行的操作,或你希望用户执行的操作,最后向用户提供存在风险的操作**。
- 方向性含义:例如,具有返回意义的按钮,应该放在左侧,暗示其方向是回到之前,例如上一步。
### 按钮组
推荐操作是阅读的起点,折叠内容始终在最右侧。
**如何确定按钮顺序?**
- 对话习惯:按钮放置顺序类似于电脑和用户的对话,**优先询问用户可能需要执行的操作,或你希望用户执行的操作,最后向用户提供存在风险的操作**。
- 方向性含义:例如,具有返回意义的按钮,应该放在左侧,暗示其方向是回到之前,例如上一步。
### 按钮组

 多个按钮形成一组时,将按钮排列在一起即可。
### 有很多按钮组,如何确定顺序
多个按钮形成一组时,将按钮排列在一起即可。
### 有很多按钮组,如何确定顺序
 工具栏中的操作类型很多,我们会倾向于将变化较少的内容位置固化。以表格工具栏举例,排列逻辑如下:
- 业务逻辑:「推进」进程的操作。例如:编辑、新建、发布、保存、取消、撤回等;
- 视图控制:控制内容展示的形式。例如:全屏、表格密度、放大缩小、布局控制等;
- 其他:刷新、分享、设置等;
- 溢出:被折叠的操作,若进行响应式设计,从右往左折叠至溢出操作。
### 按钮分组
当需要布置的按钮数量过多,可以把相关的动作组成一组,并采用相似的视觉设计。当某一个按钮是首要动作时仍可使用主按钮强调。
工具栏中的操作类型很多,我们会倾向于将变化较少的内容位置固化。以表格工具栏举例,排列逻辑如下:
- 业务逻辑:「推进」进程的操作。例如:编辑、新建、发布、保存、取消、撤回等;
- 视图控制:控制内容展示的形式。例如:全屏、表格密度、放大缩小、布局控制等;
- 其他:刷新、分享、设置等;
- 溢出:被折叠的操作,若进行响应式设计,从右往左折叠至溢出操作。
### 按钮分组
当需要布置的按钮数量过多,可以把相关的动作组成一组,并采用相似的视觉设计。当某一个按钮是首要动作时仍可使用主按钮强调。
 **按主次折叠部分按钮**
**按主次折叠部分按钮**

 **平铺每个按钮**:优先推荐通过间距来区隔分组,也可以使用分割线来区隔视觉相似的按钮组。
## 文案
**平铺每个按钮**:优先推荐通过间距来区隔分组,也可以使用分割线来区隔视觉相似的按钮组。
## 文案

 文案需清楚传达用户按下按钮时系统将执行的操作。
- 必须使用动词。(下拉按钮除外)
- 与语境紧密关联,用语简练。
Ant Design 组件中默认使用 “确定 / 取消”文案 ,但你仍然可以通过以下方式优化按钮文案:
- 描述任务结果。
> 发布、登录、注册
- 主要操作也为否定含义时,强调后果。
> 你确定要删除它吗?删除 / 取消
文案需清楚传达用户按下按钮时系统将执行的操作。
- 必须使用动词。(下拉按钮除外)
- 与语境紧密关联,用语简练。
Ant Design 组件中默认使用 “确定 / 取消”文案 ,但你仍然可以通过以下方式优化按钮文案:
- 描述任务结果。
> 发布、登录、注册
- 主要操作也为否定含义时,强调后果。
> 你确定要删除它吗?删除 / 取消


 常规按钮类型呈现出不同的**强调程度**,使用者可以据此变化出合适的按钮类型:
### Do&Don't
常规按钮类型呈现出不同的**强调程度**,使用者可以据此变化出合适的按钮类型:
### Do&Don't



 ### 特殊按钮
#### 虚线按钮 Dashed button
### 特殊按钮
#### 虚线按钮 Dashed button
 用于引导用户在一个区域中添加内容。
#### 危险按钮 Danger button
用于引导用户在一个区域中添加内容。
#### 危险按钮 Danger button


 警示用户该操作存在风险。
#### 幽灵按钮 Ghost button
置于复杂或较深的背景中,避免按钮突兀地破坏背景的整体性。该场景下可灵活定制样式。
警示用户该操作存在风险。
#### 幽灵按钮 Ghost button
置于复杂或较深的背景中,避免按钮突兀地破坏背景的整体性。该场景下可灵活定制样式。
 #### 行动号召按钮 Call to action
#### 行动号召按钮 Call to action
 经常独立出现,行动号召按钮就像是电脑在对用户大声说“跟我来吧”,有点命令用户点击的意味,通常出现于 landing page 或者 一些引导性场景。最大可以将按钮放宽到与父区域等宽。一个屏幕空间中,建议只有一个行动号召按钮。
## 位置
### 按钮区
经常独立出现,行动号召按钮就像是电脑在对用户大声说“跟我来吧”,有点命令用户点击的意味,通常出现于 landing page 或者 一些引导性场景。最大可以将按钮放宽到与父区域等宽。一个屏幕空间中,建议只有一个行动号召按钮。
## 位置
### 按钮区
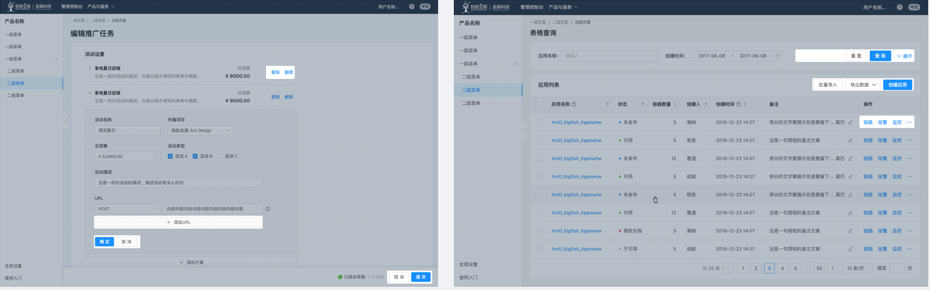 按钮区是用于放置按钮的区域,一个按钮区内可以有多个按钮。
### 跟随内容的按钮区
按钮区是用于放置按钮的区域,一个按钮区内可以有多个按钮。
### 跟随内容的按钮区
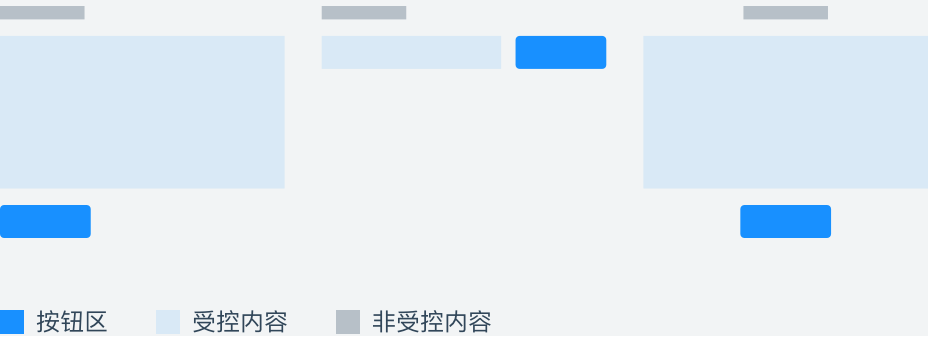 按钮区跟随受控内容。将按钮区放置于用户浏览路径中,便于被用户发现。
### 工具栏中的按钮区
按钮区跟随受控内容。将按钮区放置于用户浏览路径中,便于被用户发现。
### 工具栏中的按钮区
 工具栏中的按钮区,靠右放置。控制工具栏控制的内容范围。
### 如何确定按钮区的放置位置?
#### 页面/卡片/一组信息都能够呈现一个主题,主题的描述可以抽象为三个区域:
工具栏中的按钮区,靠右放置。控制工具栏控制的内容范围。
### 如何确定按钮区的放置位置?
#### 页面/卡片/一组信息都能够呈现一个主题,主题的描述可以抽象为三个区域:
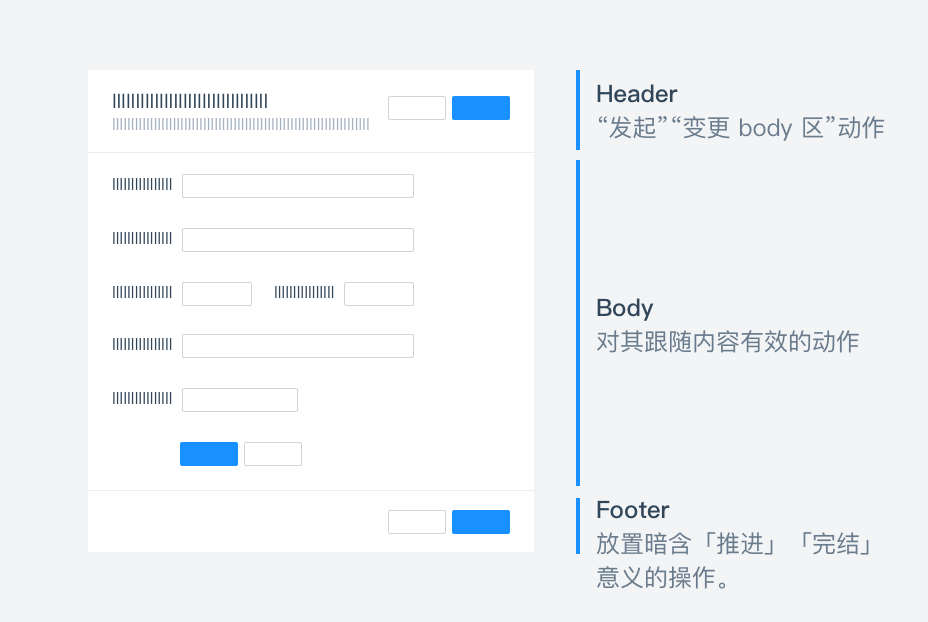 - Header:主题的标题和摘要信息内容区的导航等
- Body:具体内容
- Footer:主题的补充信息和工具栏等
将按钮区放置在不同的区域,有不同的含义:见右图。
也存在一些特殊情况,将“完成”主题类的动作放在 Header 区。例如,编辑器中为了最大化编辑空间,将“完成”类动作放到了右上角。
### 什么时候需要在 Footer 中放置按钮区?
- Header:主题的标题和摘要信息内容区的导航等
- Body:具体内容
- Footer:主题的补充信息和工具栏等
将按钮区放置在不同的区域,有不同的含义:见右图。
也存在一些特殊情况,将“完成”主题类的动作放在 Header 区。例如,编辑器中为了最大化编辑空间,将“完成”类动作放到了右上角。
### 什么时候需要在 Footer 中放置按钮区?
 为避免页脚工具栏滥用,我们不推荐使用页脚工具栏,仅建议以下两种场景使用:
- 1)对象详情页,「推进」对象的进展,例如审批流「通过」「驳回」。
- 2)异常复杂的表单页,表单的内容复杂到需要切分为多张卡片。
## 按钮顺序
### 按钮顺序
为避免页脚工具栏滥用,我们不推荐使用页脚工具栏,仅建议以下两种场景使用:
- 1)对象详情页,「推进」对象的进展,例如审批流「通过」「驳回」。
- 2)异常复杂的表单页,表单的内容复杂到需要切分为多张卡片。
## 按钮顺序
### 按钮顺序
 推荐操作是阅读的起点,折叠内容始终在最右侧。
**如何确定按钮顺序?**
- 对话习惯:按钮放置顺序类似于电脑和用户的对话,**优先询问用户可能需要执行的操作,或你希望用户执行的操作,最后向用户提供存在风险的操作**。
- 方向性含义:例如,具有返回意义的按钮,应该放在左侧,暗示其方向是回到之前,例如上一步。
### 按钮组
推荐操作是阅读的起点,折叠内容始终在最右侧。
**如何确定按钮顺序?**
- 对话习惯:按钮放置顺序类似于电脑和用户的对话,**优先询问用户可能需要执行的操作,或你希望用户执行的操作,最后向用户提供存在风险的操作**。
- 方向性含义:例如,具有返回意义的按钮,应该放在左侧,暗示其方向是回到之前,例如上一步。
### 按钮组

 多个按钮形成一组时,将按钮排列在一起即可。
### 有很多按钮组,如何确定顺序
多个按钮形成一组时,将按钮排列在一起即可。
### 有很多按钮组,如何确定顺序
 工具栏中的操作类型很多,我们会倾向于将变化较少的内容位置固化。以表格工具栏举例,排列逻辑如下:
- 业务逻辑:「推进」进程的操作。例如:编辑、新建、发布、保存、取消、撤回等;
- 视图控制:控制内容展示的形式。例如:全屏、表格密度、放大缩小、布局控制等;
- 其他:刷新、分享、设置等;
- 溢出:被折叠的操作,若进行响应式设计,从右往左折叠至溢出操作。
### 按钮分组
当需要布置的按钮数量过多,可以把相关的动作组成一组,并采用相似的视觉设计。当某一个按钮是首要动作时仍可使用主按钮强调。
工具栏中的操作类型很多,我们会倾向于将变化较少的内容位置固化。以表格工具栏举例,排列逻辑如下:
- 业务逻辑:「推进」进程的操作。例如:编辑、新建、发布、保存、取消、撤回等;
- 视图控制:控制内容展示的形式。例如:全屏、表格密度、放大缩小、布局控制等;
- 其他:刷新、分享、设置等;
- 溢出:被折叠的操作,若进行响应式设计,从右往左折叠至溢出操作。
### 按钮分组
当需要布置的按钮数量过多,可以把相关的动作组成一组,并采用相似的视觉设计。当某一个按钮是首要动作时仍可使用主按钮强调。
 **按主次折叠部分按钮**
**按主次折叠部分按钮**

 **平铺每个按钮**:优先推荐通过间距来区隔分组,也可以使用分割线来区隔视觉相似的按钮组。
## 文案
**平铺每个按钮**:优先推荐通过间距来区隔分组,也可以使用分割线来区隔视觉相似的按钮组。
## 文案

 文案需清楚传达用户按下按钮时系统将执行的操作。
- 必须使用动词。(下拉按钮除外)
- 与语境紧密关联,用语简练。
Ant Design 组件中默认使用 “确定 / 取消”文案 ,但你仍然可以通过以下方式优化按钮文案:
- 描述任务结果。
> 发布、登录、注册
- 主要操作也为否定含义时,强调后果。
> 你确定要删除它吗?删除 / 取消
文案需清楚传达用户按下按钮时系统将执行的操作。
- 必须使用动词。(下拉按钮除外)
- 与语境紧密关联,用语简练。
Ant Design 组件中默认使用 “确定 / 取消”文案 ,但你仍然可以通过以下方式优化按钮文案:
- 描述任务结果。
> 发布、登录、注册
- 主要操作也为否定含义时,强调后果。
> 你确定要删除它吗?删除 / 取消