# 表格
- category: 4
- order: 4
表格可被视为一种列表。它经常和其他界面元素一起协同,用于展示和操作结构化数据,并经常用于详情信息的入口。
---
## 内容
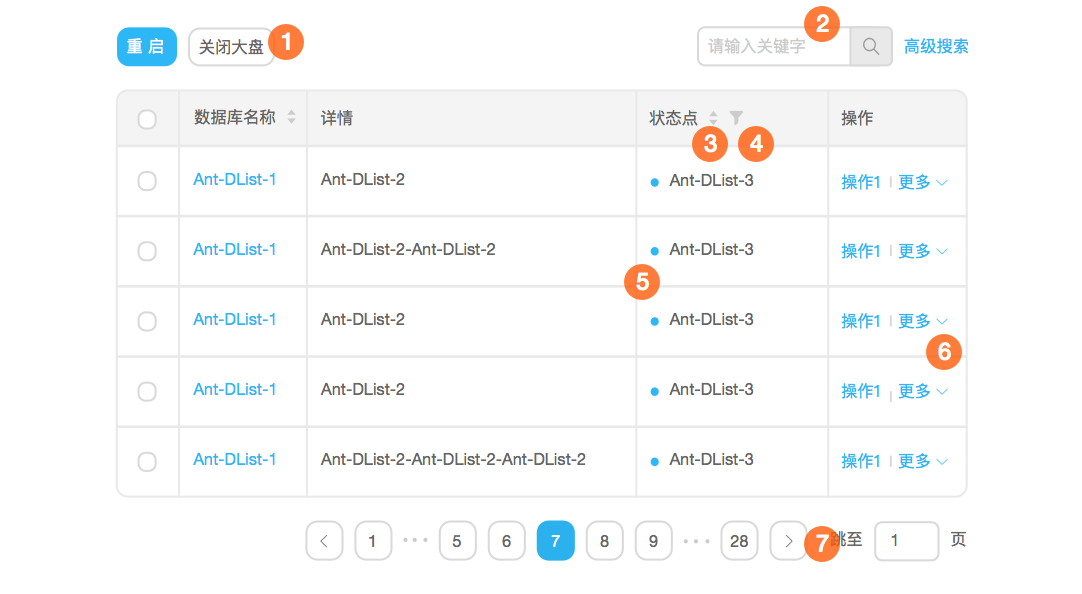 通常表格的组成元素以及相关元素会有,这几部分组成。
1. 按钮组
2. 搜索条件
3. 排序
4. 筛选
5. 状态点
6. 单行操作
7. 分页器/无限加载(可选)
### 筛选
通常表格的组成元素以及相关元素会有,这几部分组成。
1. 按钮组
2. 搜索条件
3. 排序
4. 筛选
5. 状态点
6. 单行操作
7. 分页器/无限加载(可选)
### 筛选
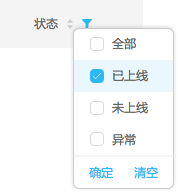 当该列选项有限,用户又希望只查看一个或者多个值时,可考虑使用。
### 状态点
当该列选项有限,用户又希望只查看一个或者多个值时,可考虑使用。
### 状态点
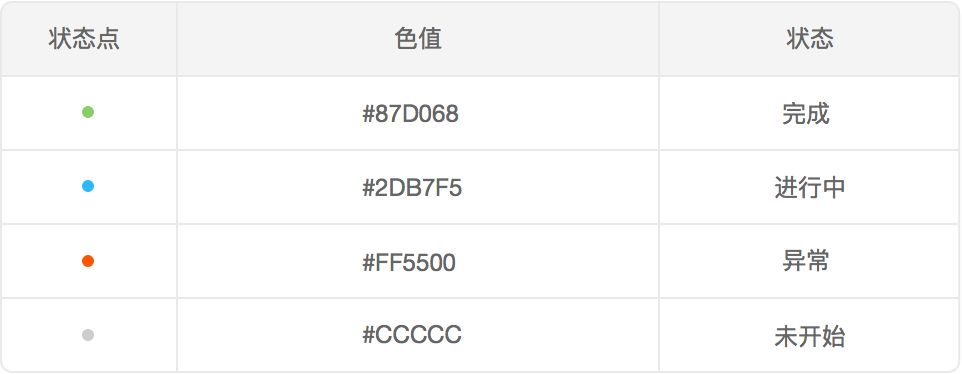 一般用四种颜色来表明系统的不同状态。
### 更多操作
一般用四种颜色来表明系统的不同状态。
### 更多操作
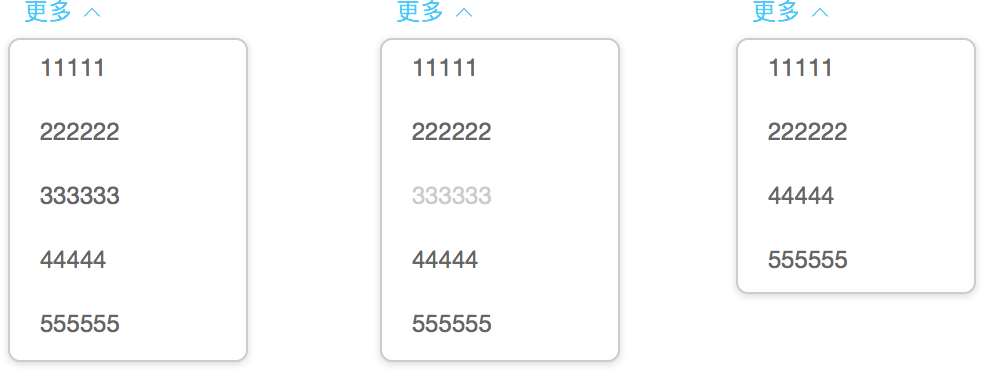 该项暂时不可用时,直接灰化该操作;用户没有该权限时,直接隐藏该操作。
### 跳转至详情
该项暂时不可用时,直接灰化该操作;用户没有该权限时,直接隐藏该操作。
### 跳转至详情
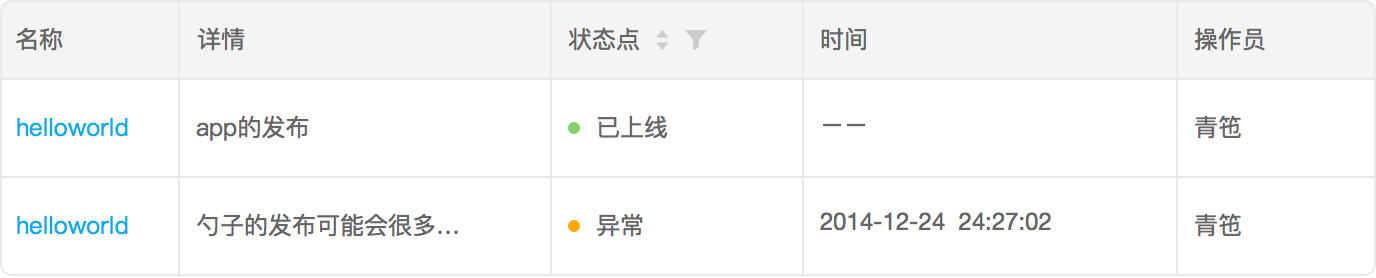 把 ID、名称等唯一性的表格项处理成文字链,点击后跳转至详情。
- 优点:节省空间;
- 缺点:可发现性较低;点击区域受到内容限制,可能出现不易点击的情况。
把 ID、名称等唯一性的表格项处理成文字链,点击后跳转至详情。
- 优点:节省空间;
- 缺点:可发现性较低;点击区域受到内容限制,可能出现不易点击的情况。
 在操作中增加一列『查看』,点击后进行跳转至详情。
- 优点:可发现性高;点击范围固定,不受影响;
- 缺点:比较占空间。
在操作中增加一列『查看』,点击后进行跳转至详情。
- 优点:可发现性高;点击范围固定,不受影响;
- 缺点:比较占空间。
结论:可根据业务系统中表格的实际情况,统一使用一种类型。
## 交互
### 显示长表格
参考『列表页面』中的 [显示长列表](/docs/pattern/list#%E6%98%BE%E7%A4%BA%E9%95%BF%E5%88%97%E8%A1%A8)。
### 全选数据

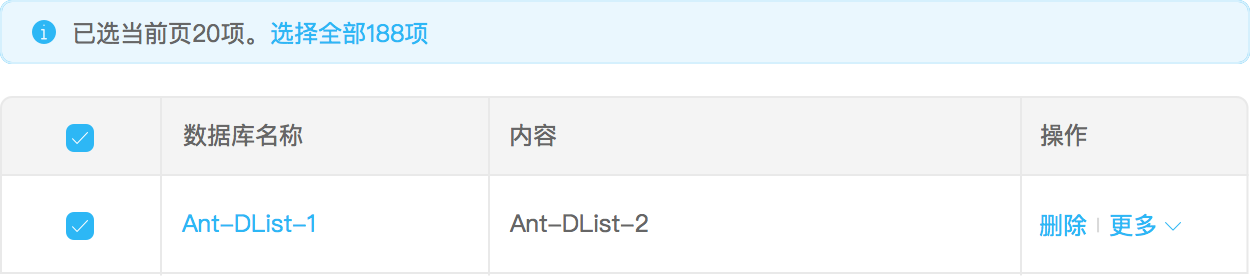
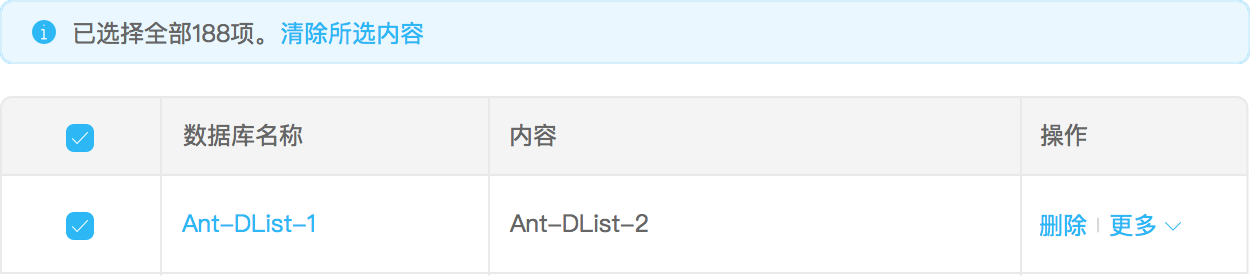 当使用了分页器,又想实现全选数据的功能,可以结合『Alert』来实现。
### 跨页选数据
当使用了分页器,又想实现全选数据的功能,可以结合『Alert』来实现。
### 跨页选数据
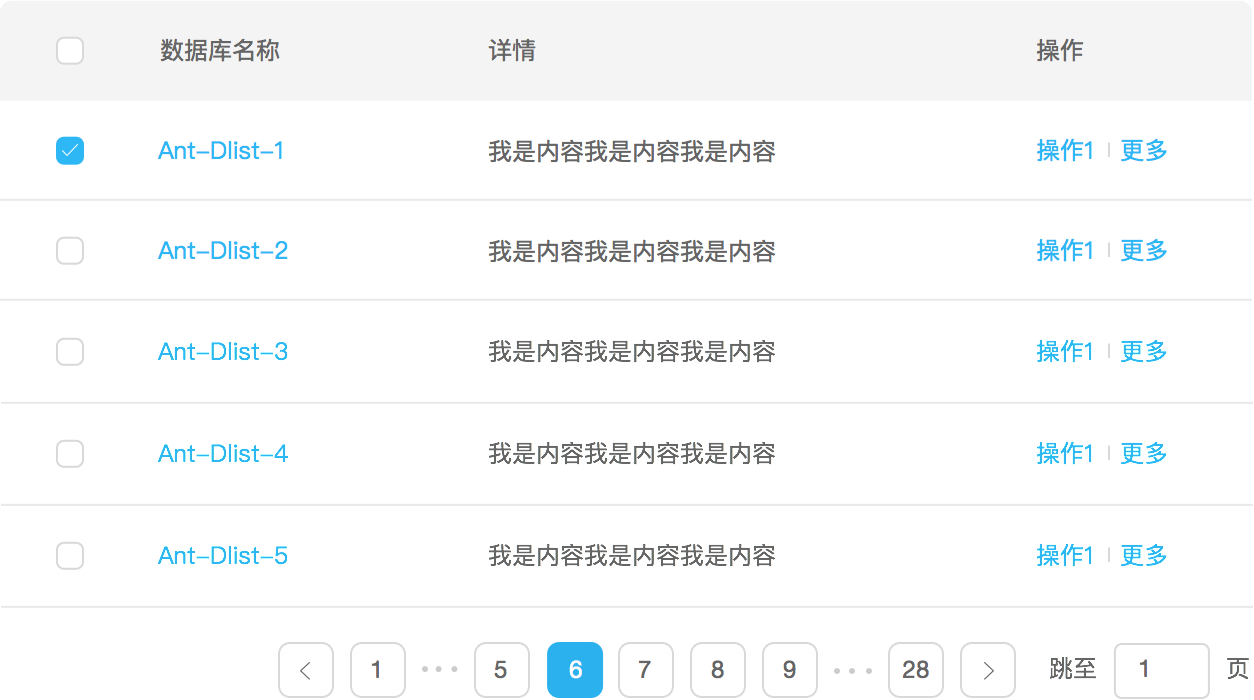
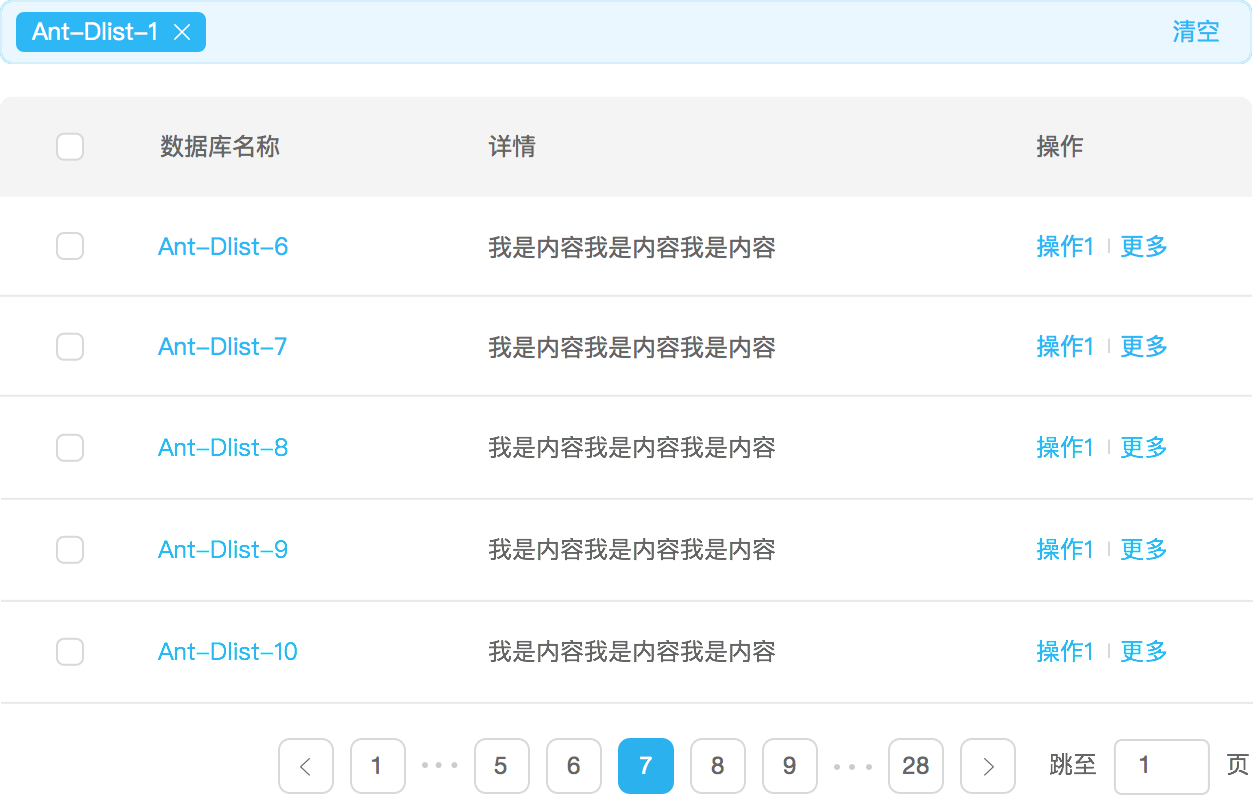
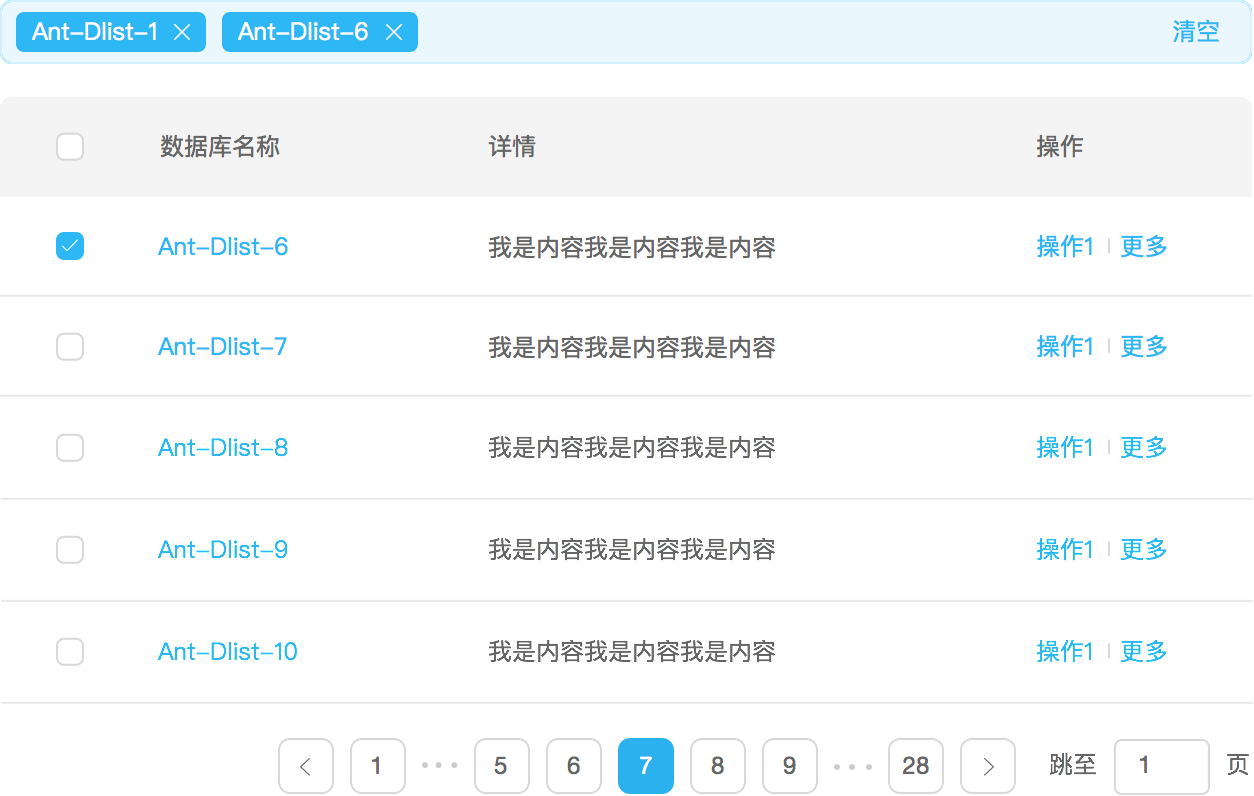
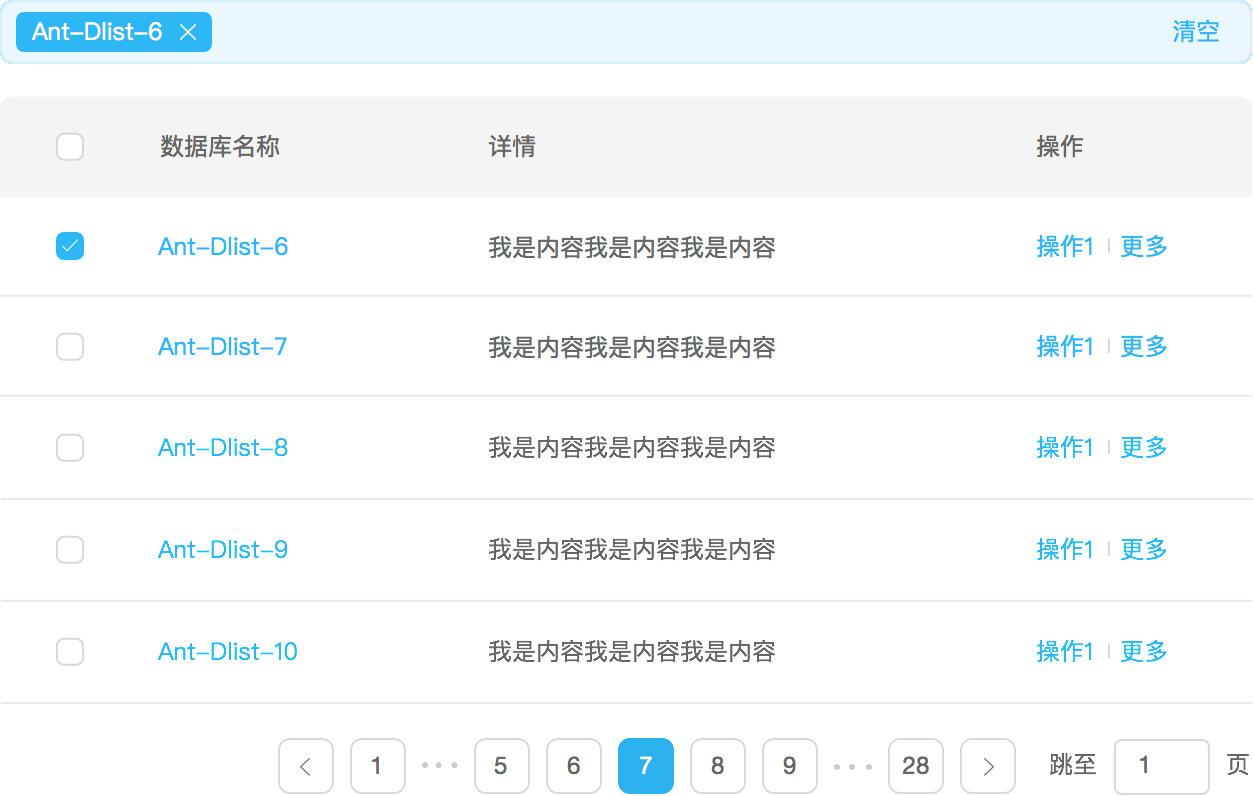
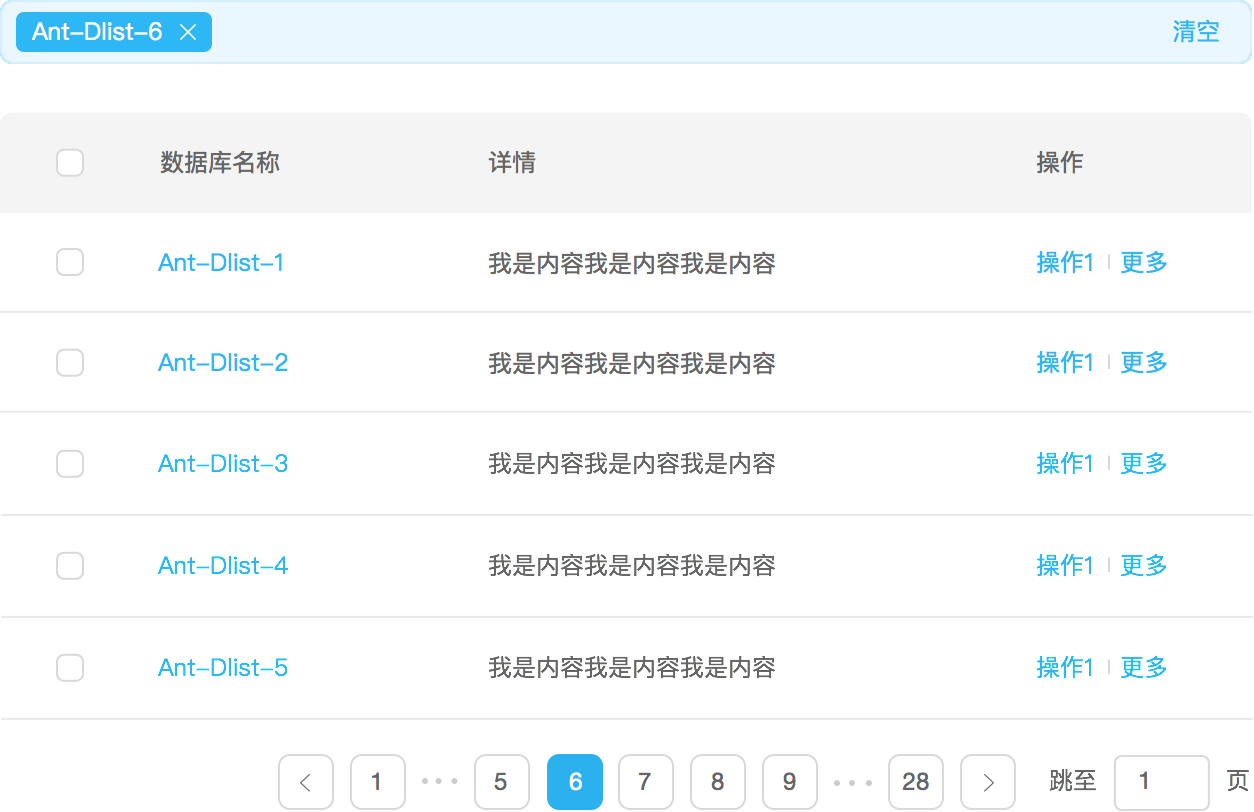 当需要对表格/列表的数据进行跨分页器选择时,结合『Alert』来实现。
### 固定按钮组
当需要对表格/列表的数据进行跨分页器选择时,结合『Alert』来实现。
### 固定按钮组
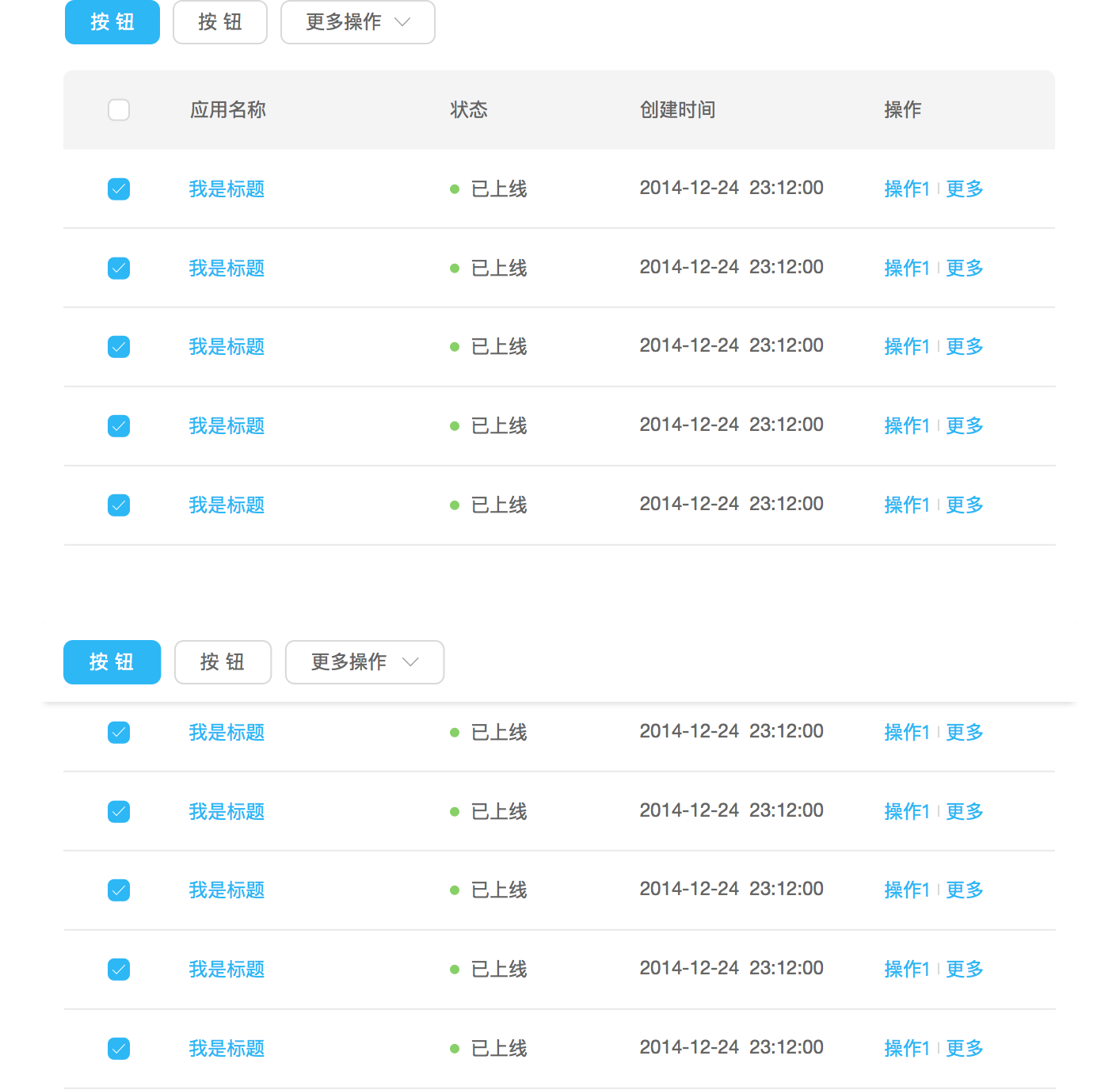
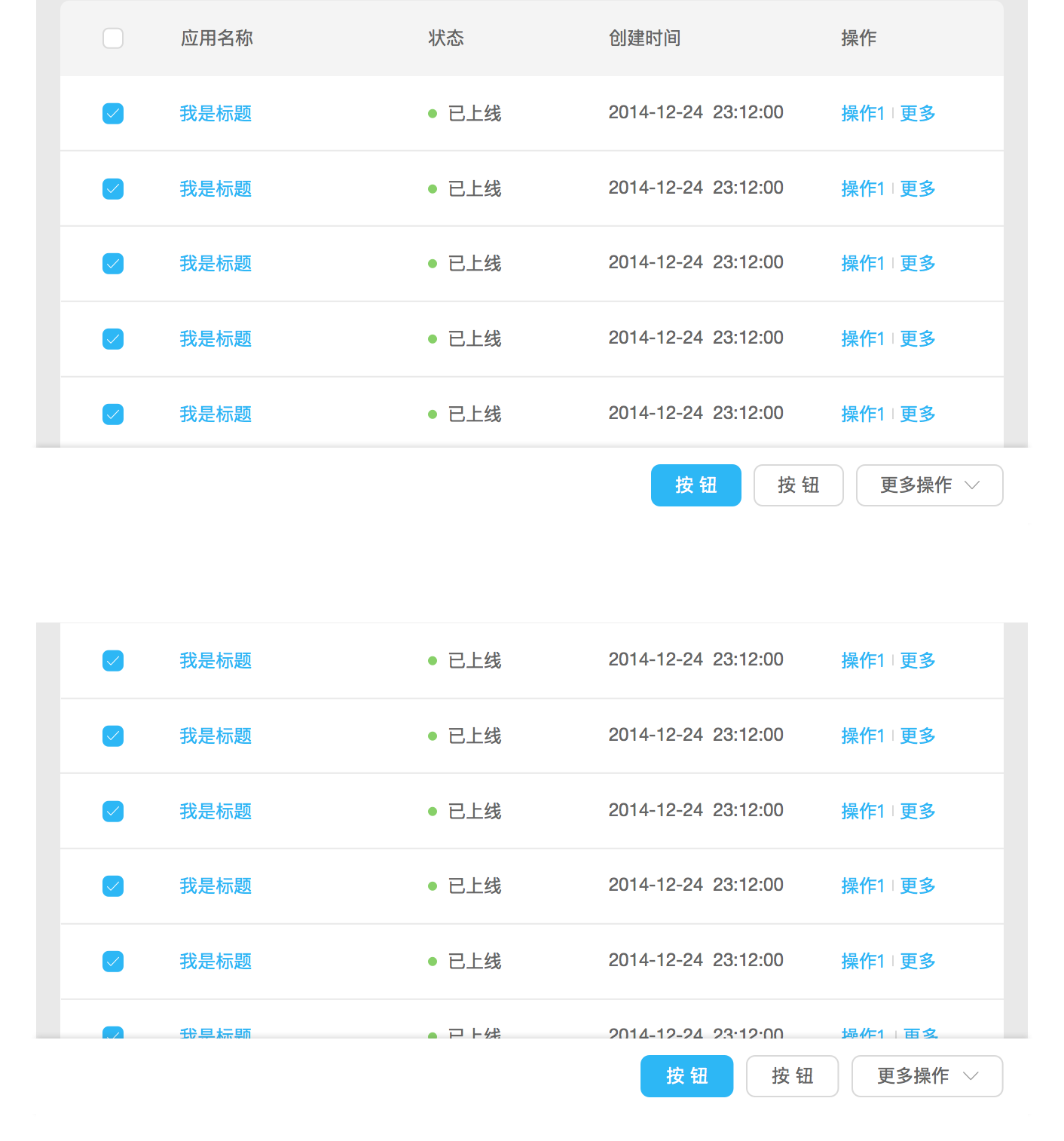 用在表格行数很多时(一般多于 20 行),又想对表格数据进行频繁的操作时,尤其适用在无限加载的表格中。
### 某一项内容过长
用在表格行数很多时(一般多于 20 行),又想对表格数据进行频繁的操作时,尤其适用在无限加载的表格中。
### 某一项内容过长
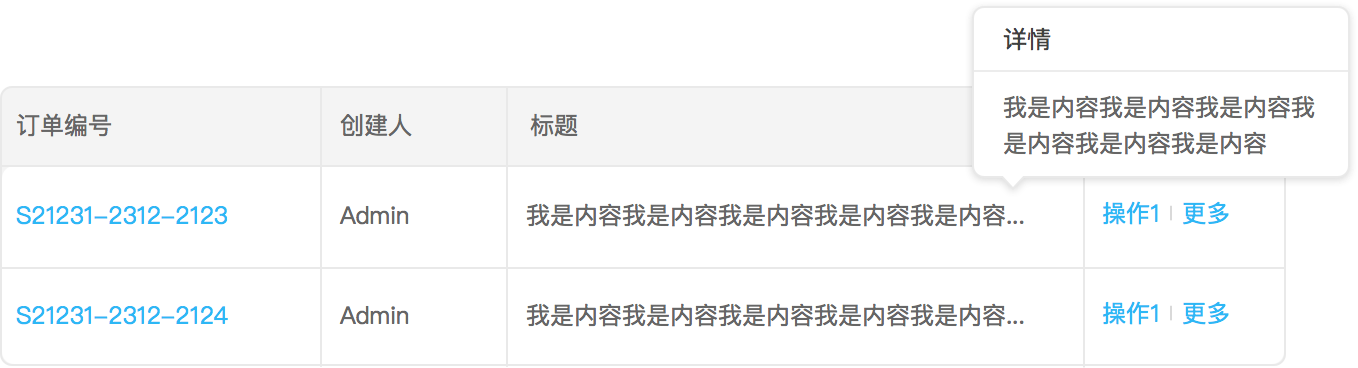 某一项内容过长/不确定长度,既不希望用户在列表和详情之间来回跳转,又不希望不确定的数据撑爆表格时。
### 模块编辑
某一项内容过长/不确定长度,既不希望用户在列表和详情之间来回跳转,又不希望不确定的数据撑爆表格时。
### 模块编辑
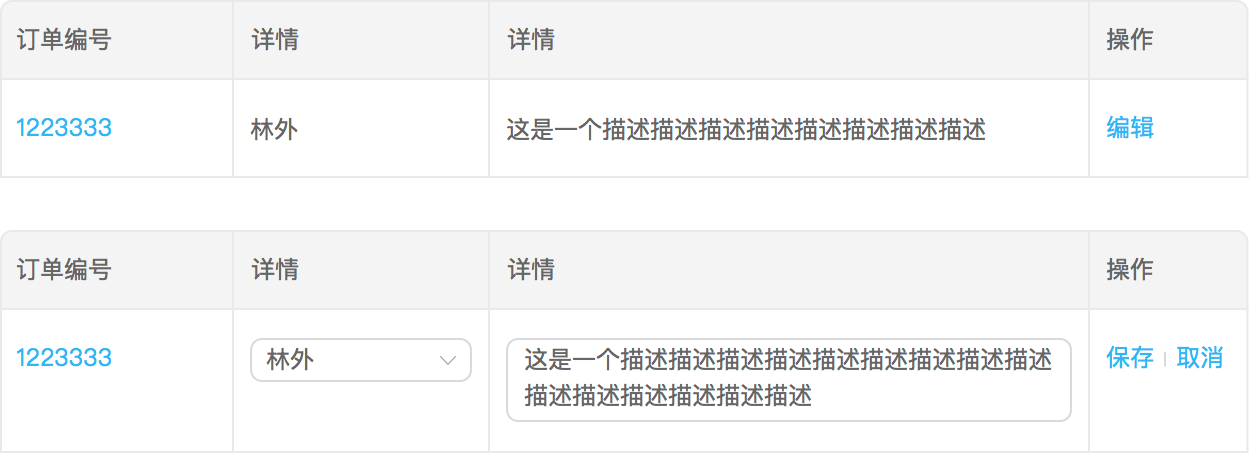 适用在易读性高于易编辑性时;适用在有一定数量的项需要编辑时。
### 直接编辑
适用在易读性高于易编辑性时;适用在有一定数量的项需要编辑时。
### 直接编辑
 适用在易编辑性高于易读性时。
### 悬浮层编辑
适用在易编辑性高于易读性时。
### 悬浮层编辑
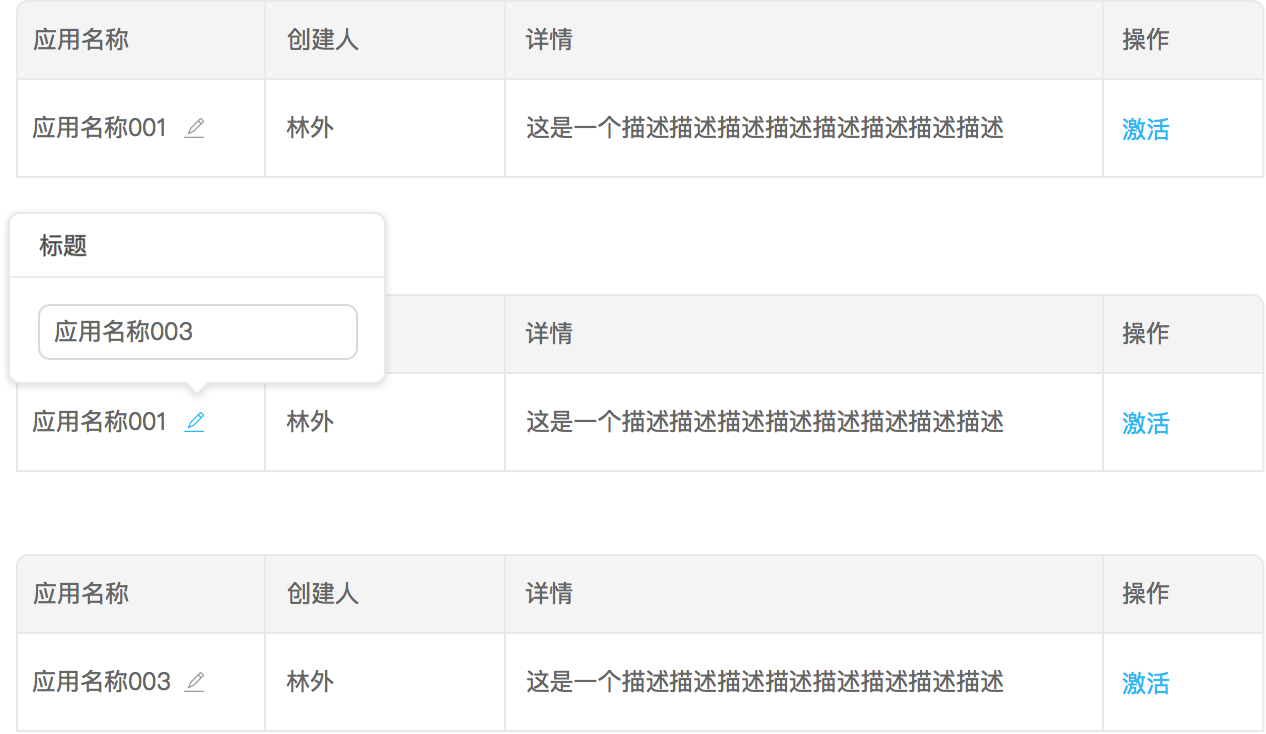 悬浮层会遮挡部分页面,适用在上下文对编辑任务不那么重要时。
## 规格
### 行高
悬浮层会遮挡部分页面,适用在上下文对编辑任务不那么重要时。
## 规格
### 行高
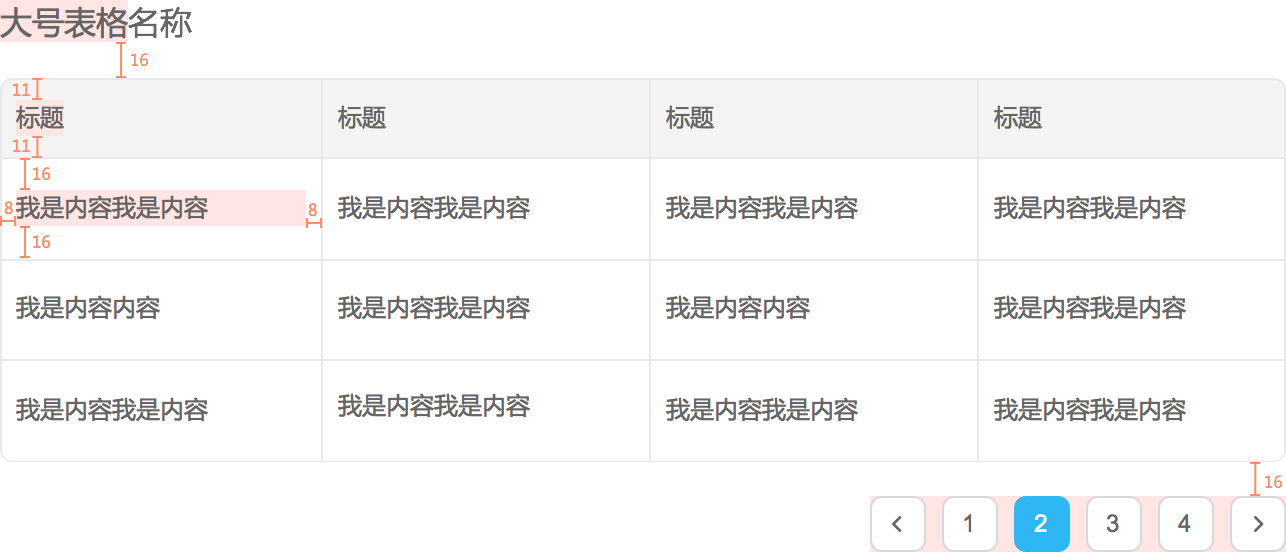
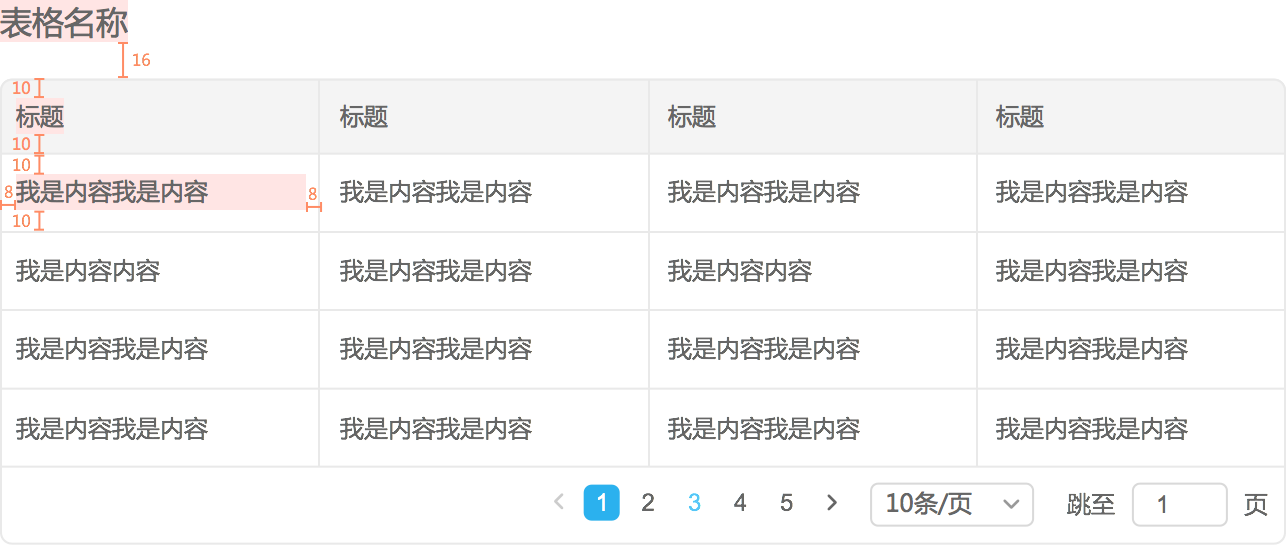
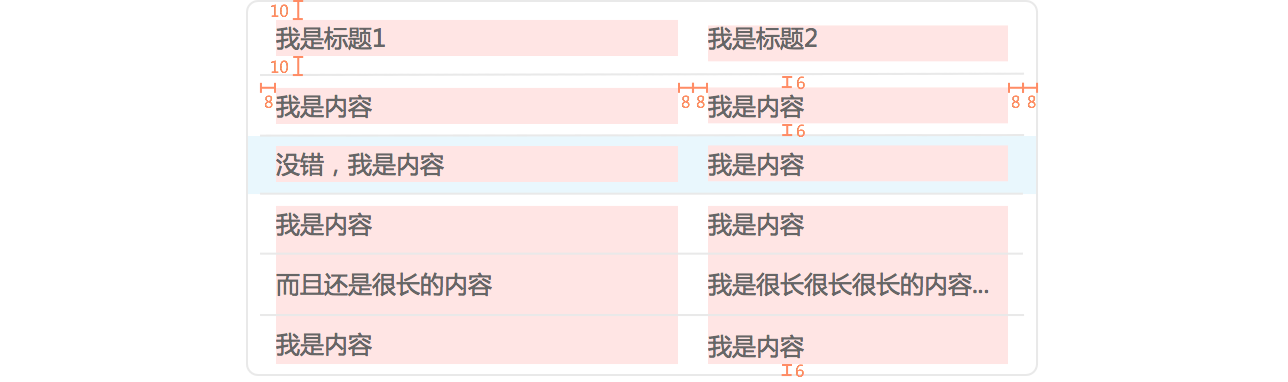 提供了多种规格的行高,适用在页面、弹出框等场景中。
### 列宽
提供了多种规格的行高,适用在页面、弹出框等场景中。
### 列宽
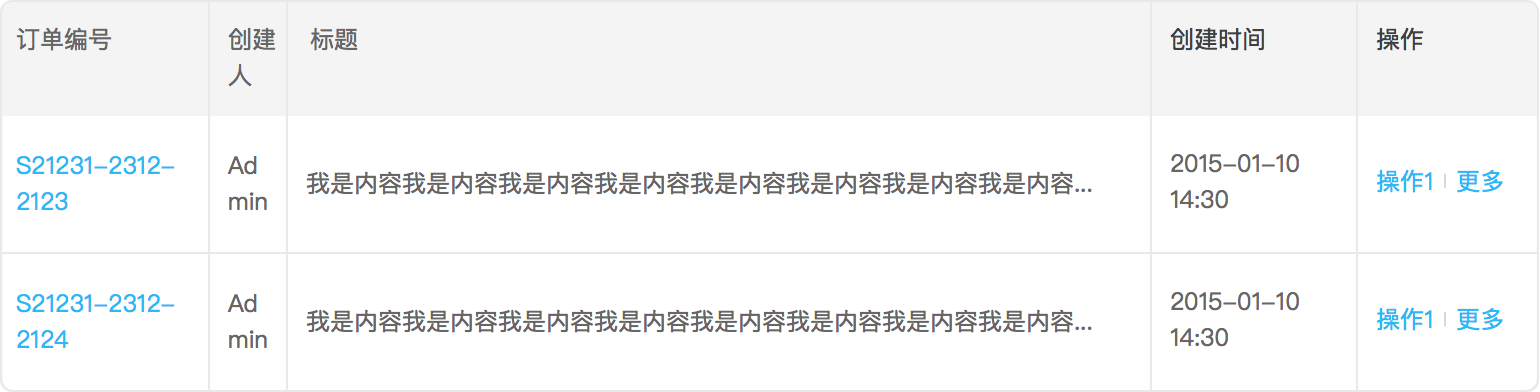
 一般是根据栅格来排版,通过设定每一列的宽度比列,来保证一定尺寸之上(eg:1366px)有好的浏览效果。需要注意:
1. 表头不换行;
2. 固定字节长度的列尽量不换行(eg:创建时间、操作等)。
### 对齐方式
一般是根据栅格来排版,通过设定每一列的宽度比列,来保证一定尺寸之上(eg:1366px)有好的浏览效果。需要注意:
1. 表头不换行;
2. 固定字节长度的列尽量不换行(eg:创建时间、操作等)。
### 对齐方式
 数值右对齐(带小数则按小数点对齐),其余左对齐。
## 案例(敬请期待)
数值右对齐(带小数则按小数点对齐),其余左对齐。
## 案例(敬请期待)
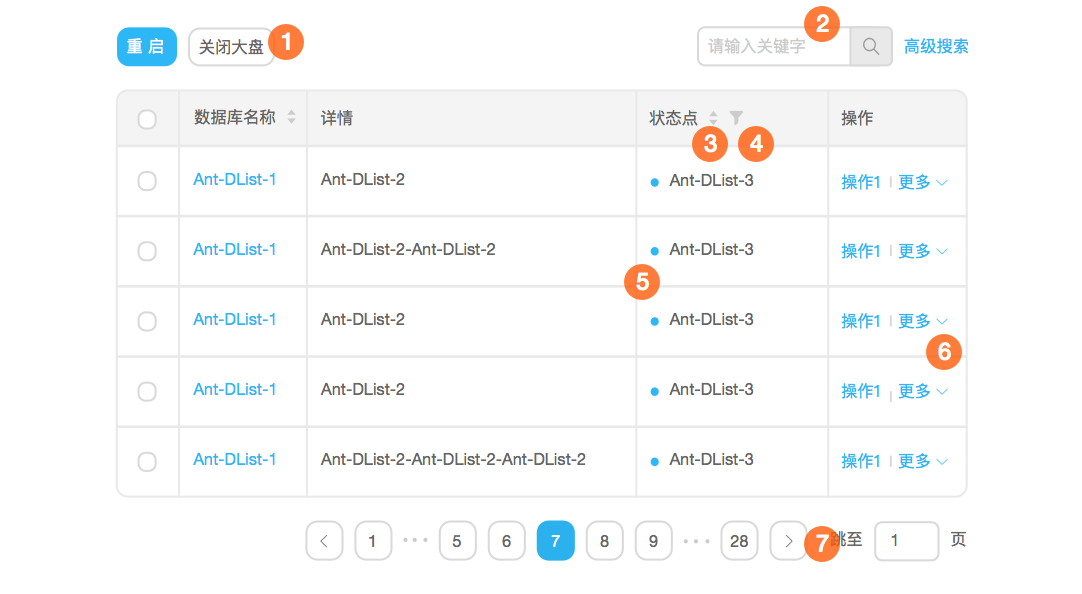 通常表格的组成元素以及相关元素会有,这几部分组成。
1. 按钮组
2. 搜索条件
3. 排序
4. 筛选
5. 状态点
6. 单行操作
7. 分页器/无限加载(可选)
### 筛选
通常表格的组成元素以及相关元素会有,这几部分组成。
1. 按钮组
2. 搜索条件
3. 排序
4. 筛选
5. 状态点
6. 单行操作
7. 分页器/无限加载(可选)
### 筛选
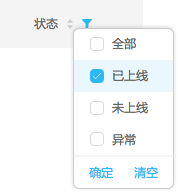 当该列选项有限,用户又希望只查看一个或者多个值时,可考虑使用。
### 状态点
当该列选项有限,用户又希望只查看一个或者多个值时,可考虑使用。
### 状态点
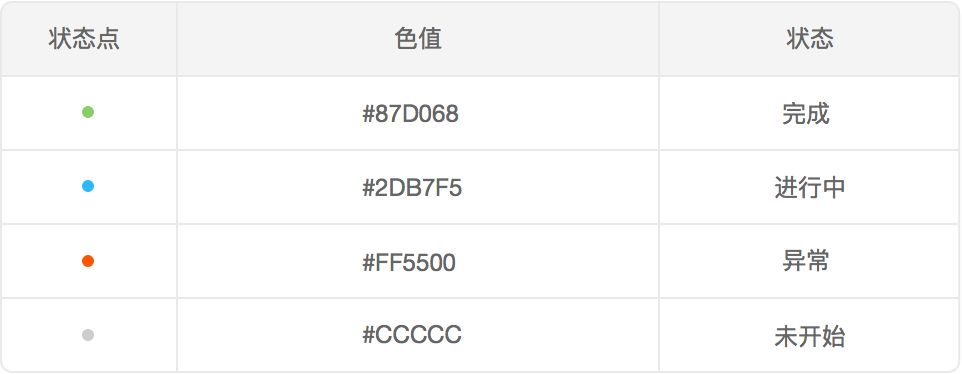 一般用四种颜色来表明系统的不同状态。
### 更多操作
一般用四种颜色来表明系统的不同状态。
### 更多操作
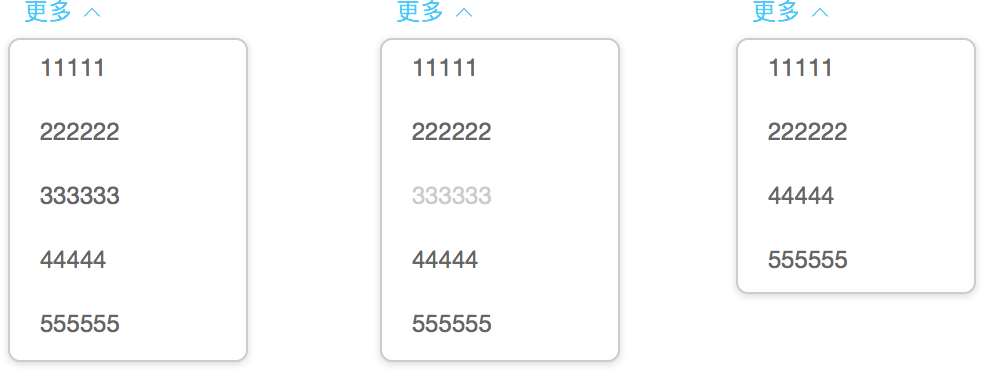 该项暂时不可用时,直接灰化该操作;用户没有该权限时,直接隐藏该操作。
### 跳转至详情
该项暂时不可用时,直接灰化该操作;用户没有该权限时,直接隐藏该操作。
### 跳转至详情
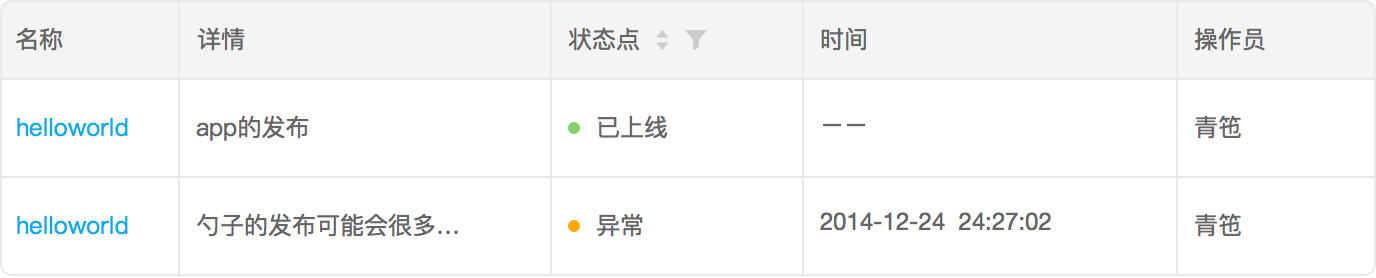 把 ID、名称等唯一性的表格项处理成文字链,点击后跳转至详情。
- 优点:节省空间;
- 缺点:可发现性较低;点击区域受到内容限制,可能出现不易点击的情况。
把 ID、名称等唯一性的表格项处理成文字链,点击后跳转至详情。
- 优点:节省空间;
- 缺点:可发现性较低;点击区域受到内容限制,可能出现不易点击的情况。
 在操作中增加一列『查看』,点击后进行跳转至详情。
- 优点:可发现性高;点击范围固定,不受影响;
- 缺点:比较占空间。
在操作中增加一列『查看』,点击后进行跳转至详情。
- 优点:可发现性高;点击范围固定,不受影响;
- 缺点:比较占空间。

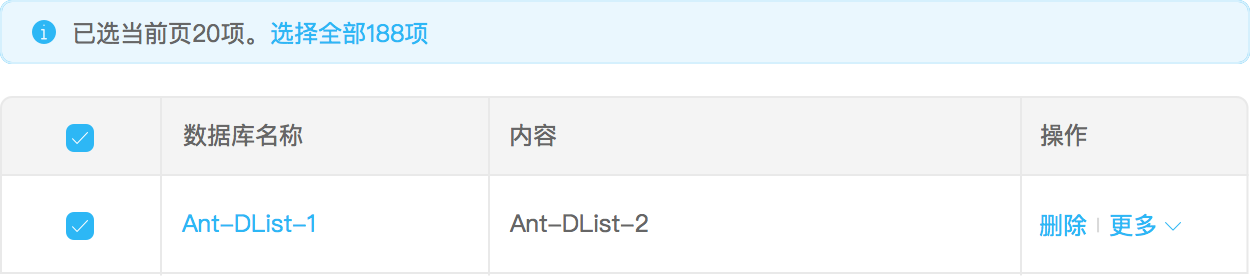
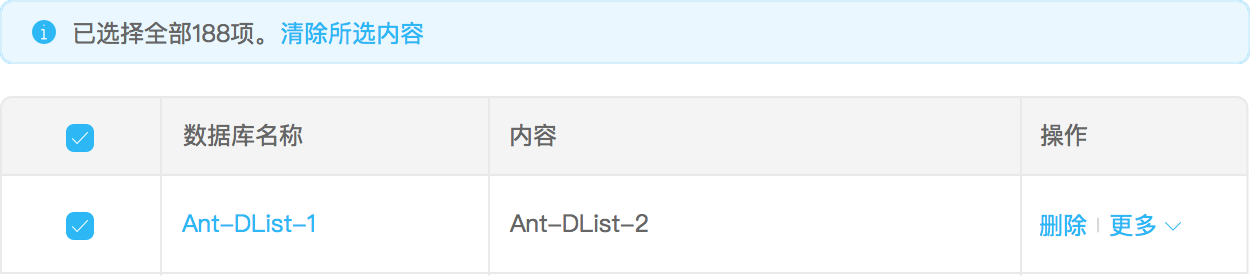 当使用了分页器,又想实现全选数据的功能,可以结合『Alert』来实现。
### 跨页选数据
当使用了分页器,又想实现全选数据的功能,可以结合『Alert』来实现。
### 跨页选数据
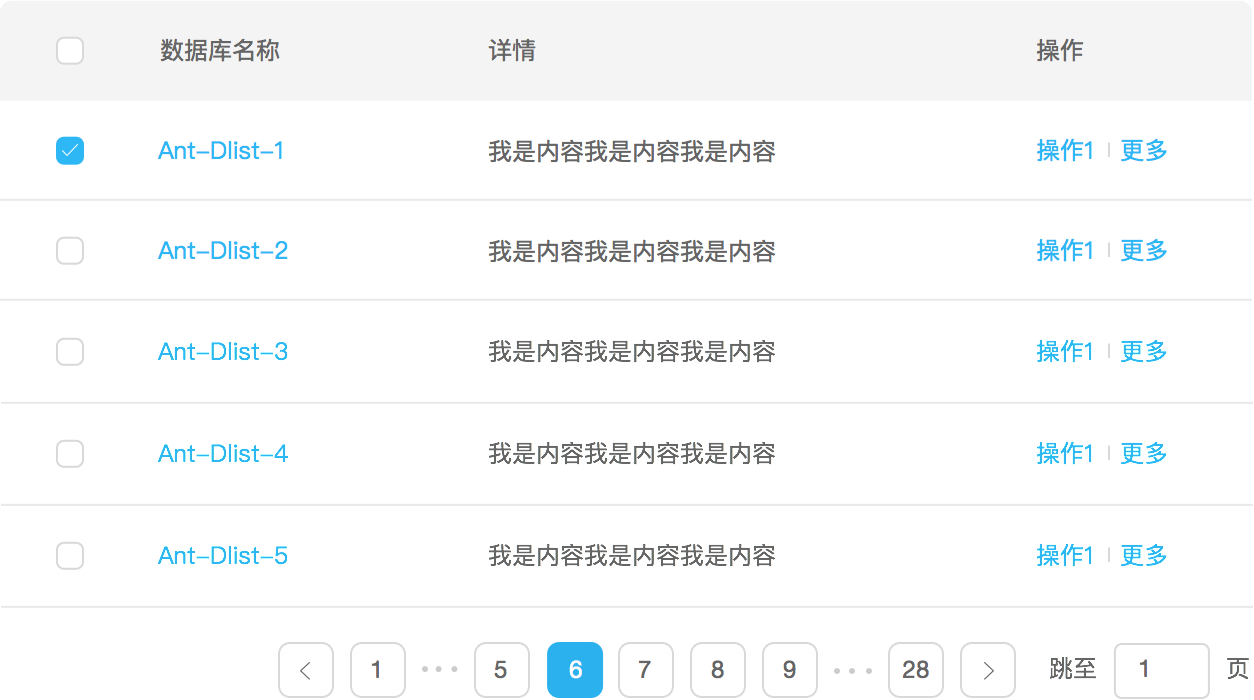
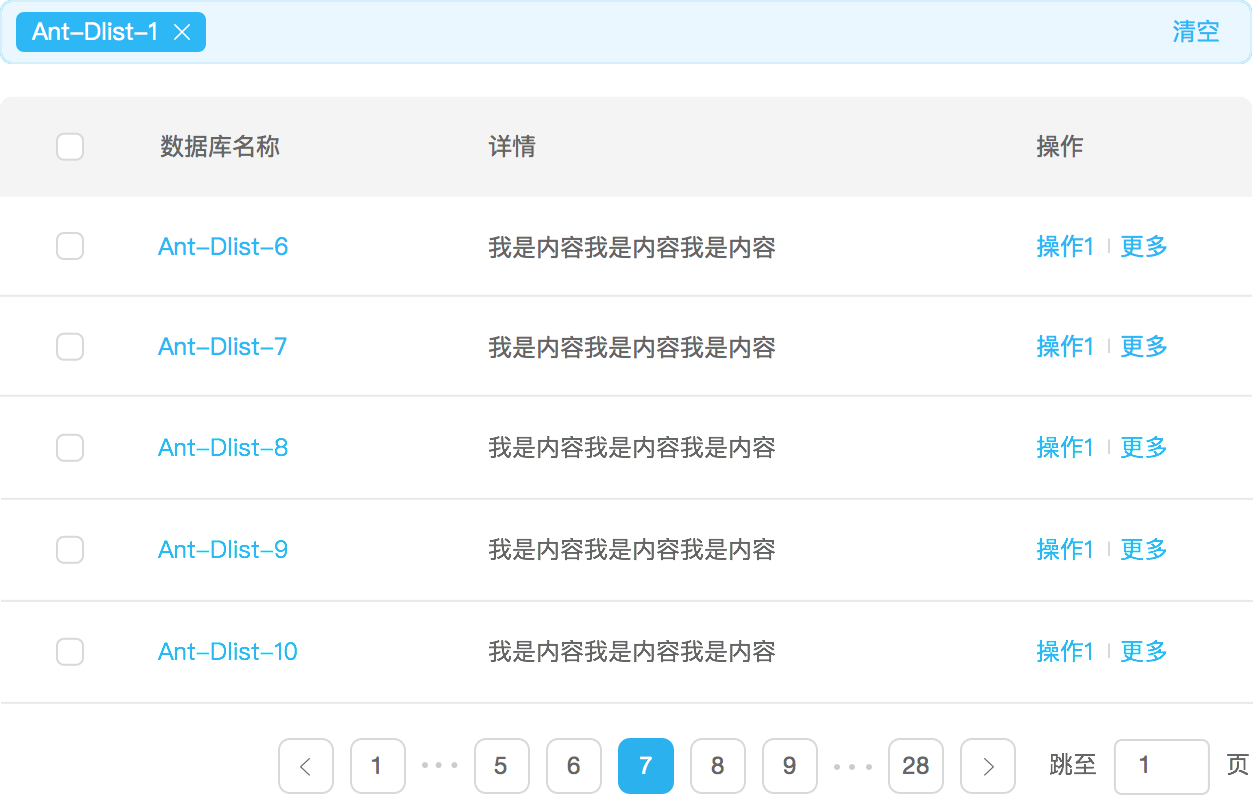
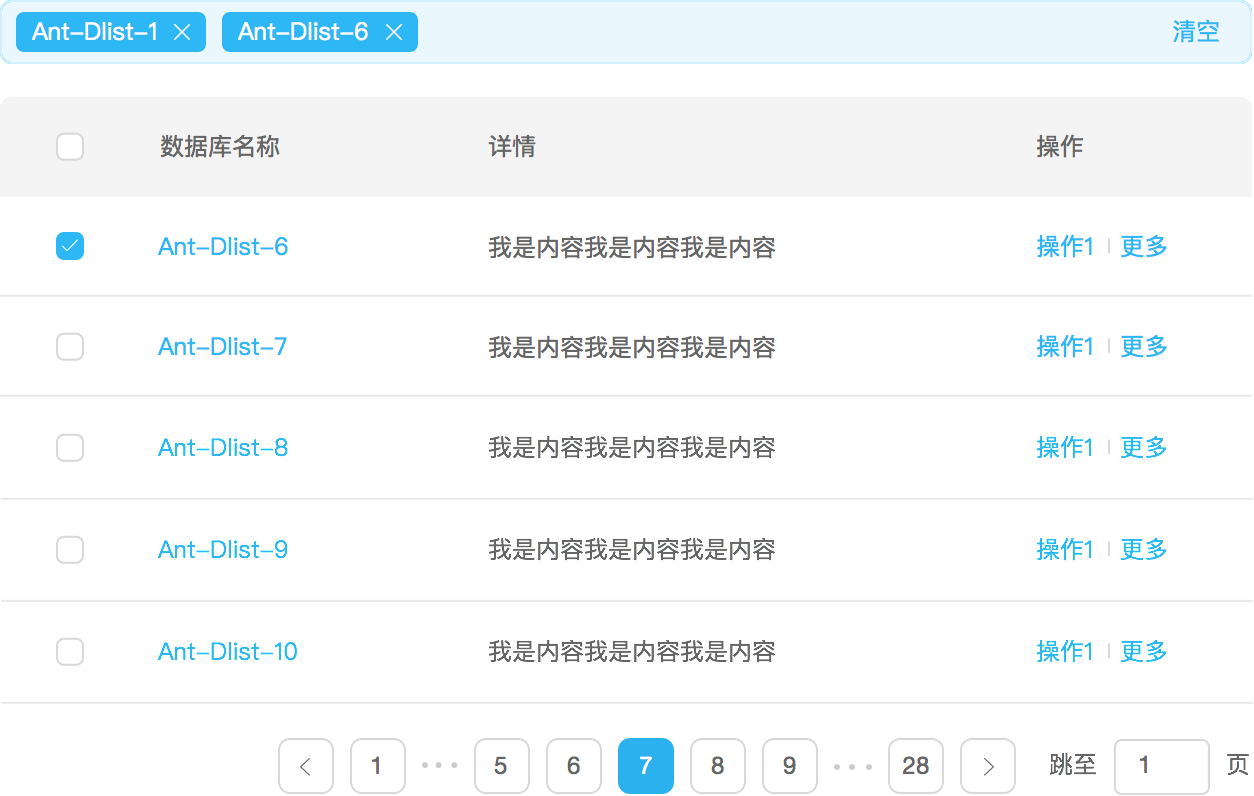
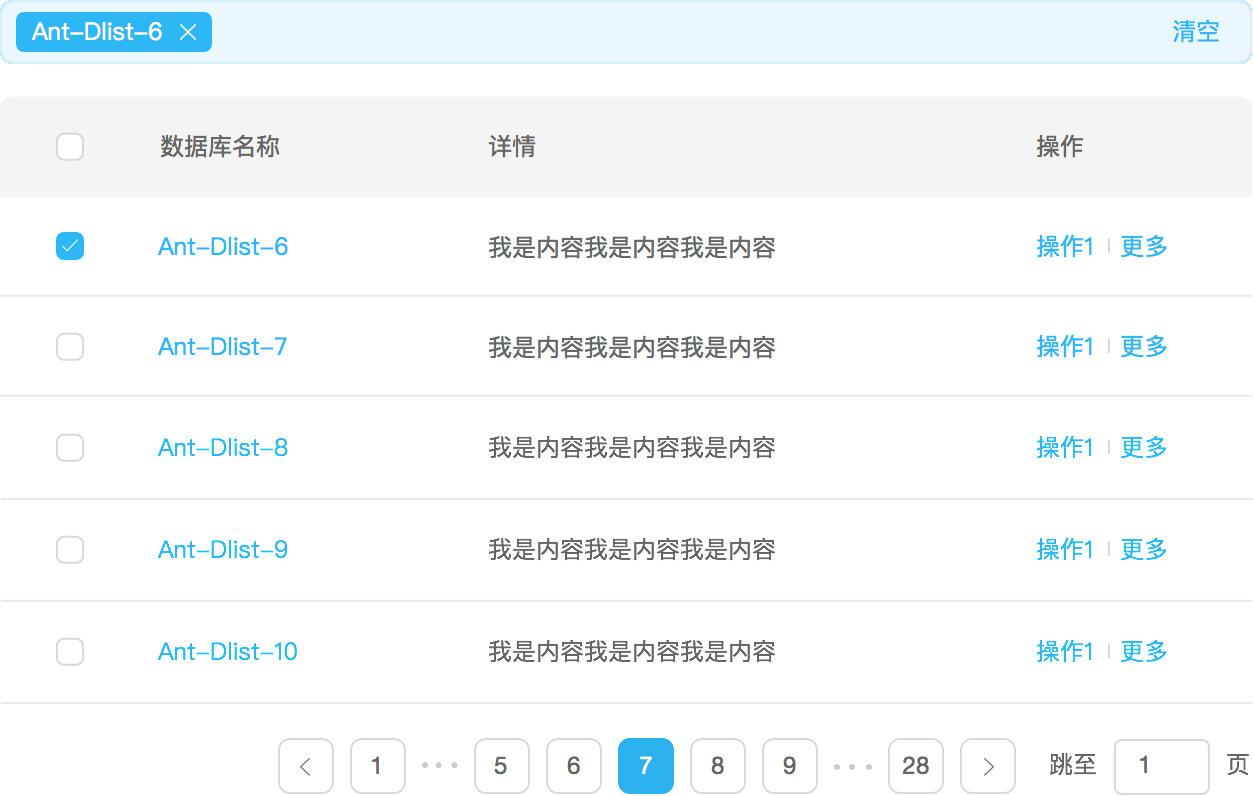
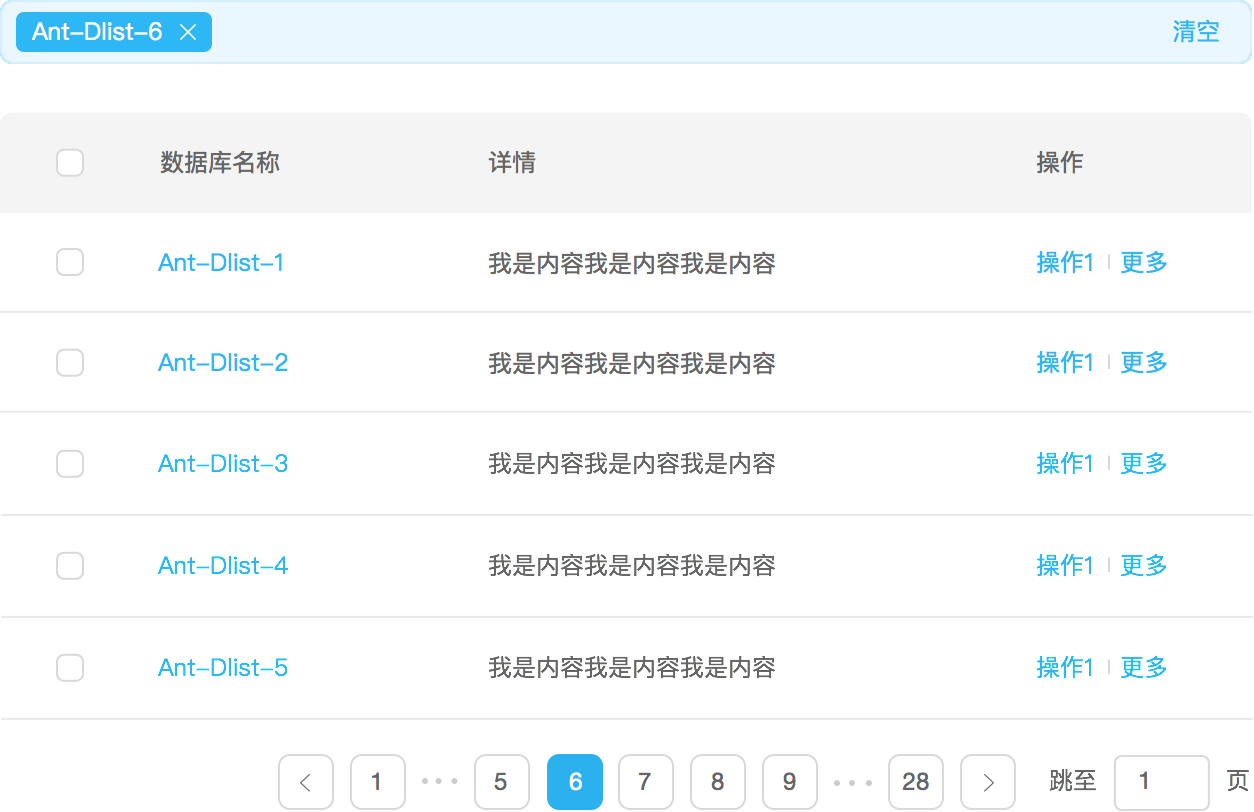 当需要对表格/列表的数据进行跨分页器选择时,结合『Alert』来实现。
### 固定按钮组
当需要对表格/列表的数据进行跨分页器选择时,结合『Alert』来实现。
### 固定按钮组
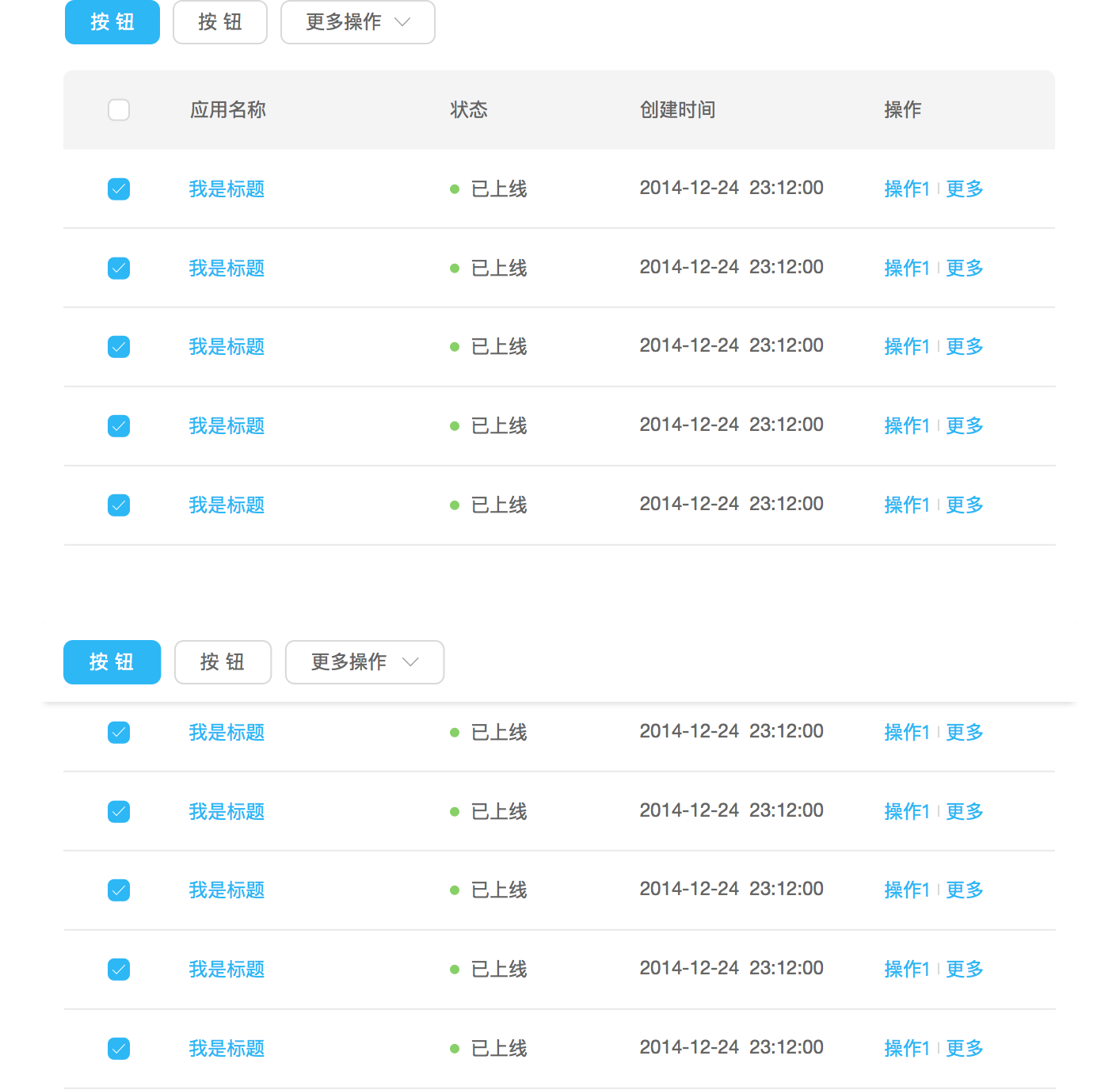
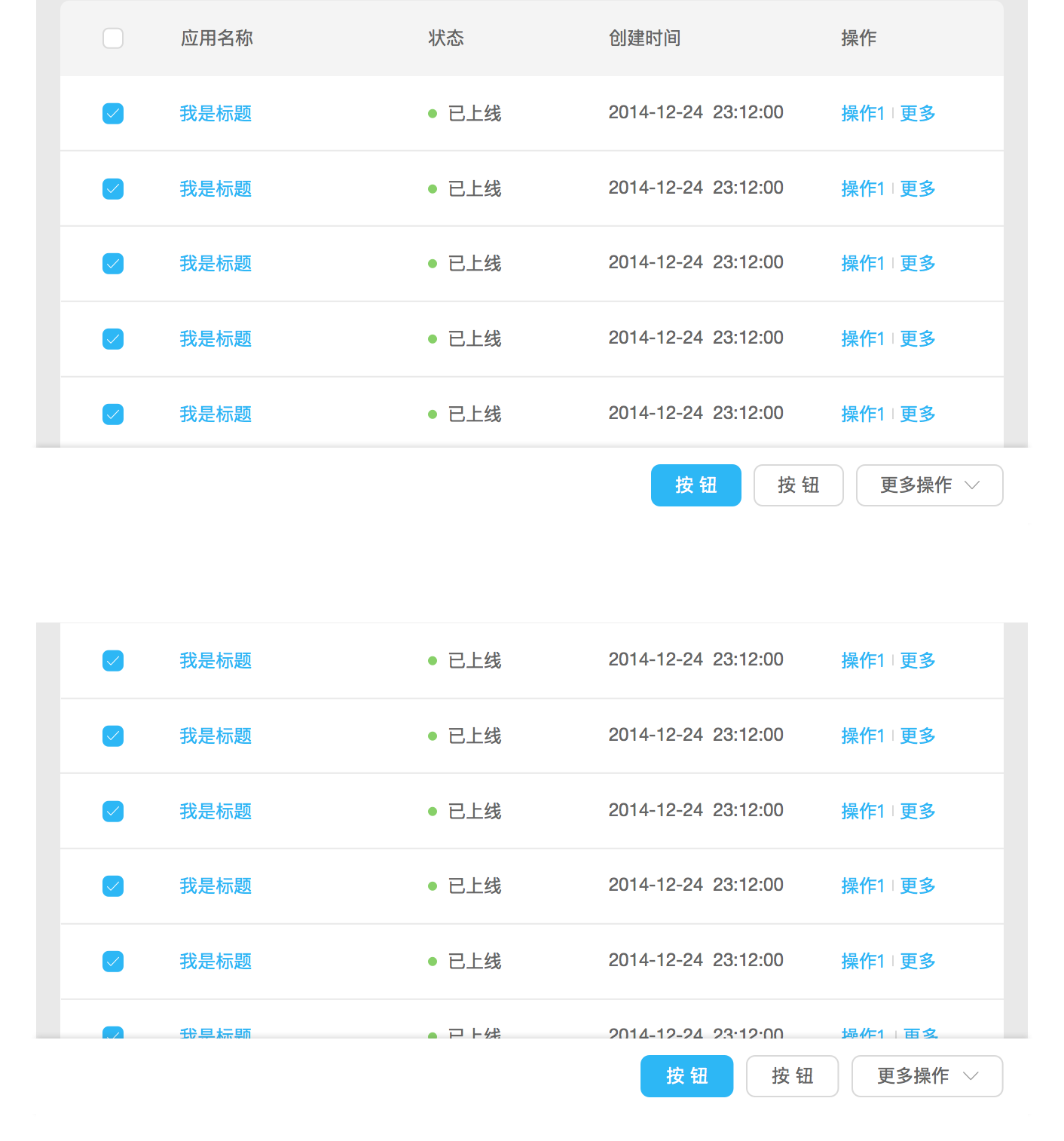 用在表格行数很多时(一般多于 20 行),又想对表格数据进行频繁的操作时,尤其适用在无限加载的表格中。
### 某一项内容过长
用在表格行数很多时(一般多于 20 行),又想对表格数据进行频繁的操作时,尤其适用在无限加载的表格中。
### 某一项内容过长
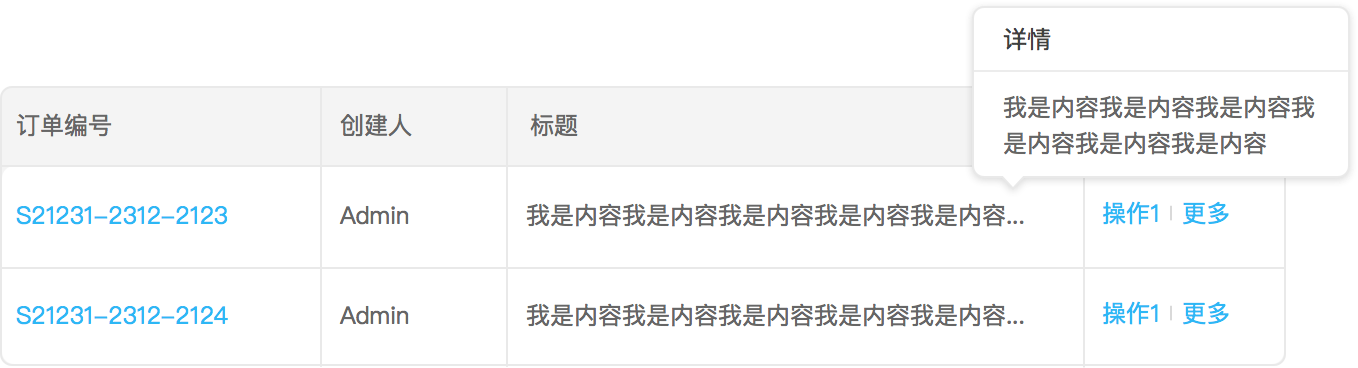 某一项内容过长/不确定长度,既不希望用户在列表和详情之间来回跳转,又不希望不确定的数据撑爆表格时。
### 模块编辑
某一项内容过长/不确定长度,既不希望用户在列表和详情之间来回跳转,又不希望不确定的数据撑爆表格时。
### 模块编辑
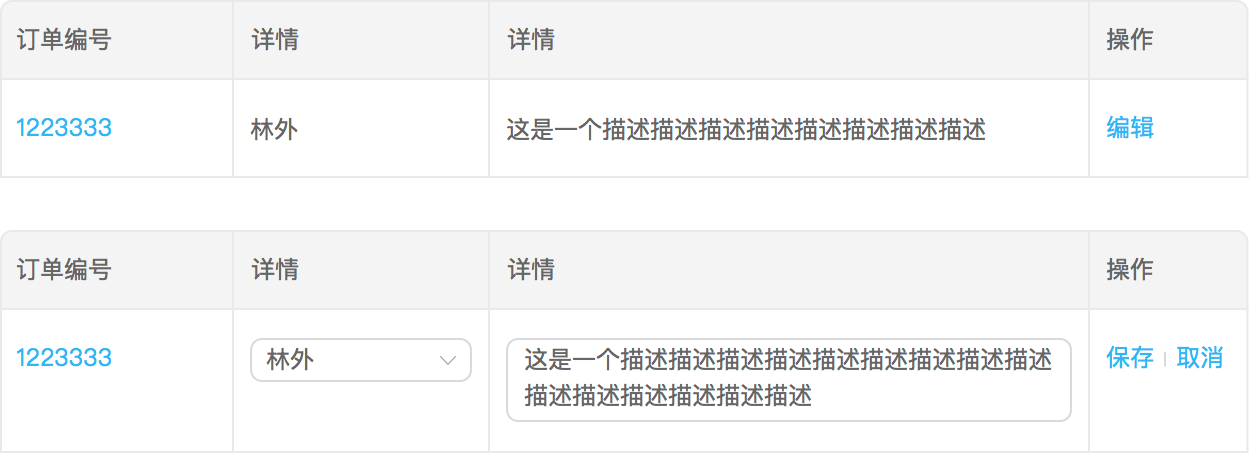 适用在易读性高于易编辑性时;适用在有一定数量的项需要编辑时。
### 直接编辑
适用在易读性高于易编辑性时;适用在有一定数量的项需要编辑时。
### 直接编辑
 适用在易编辑性高于易读性时。
### 悬浮层编辑
适用在易编辑性高于易读性时。
### 悬浮层编辑
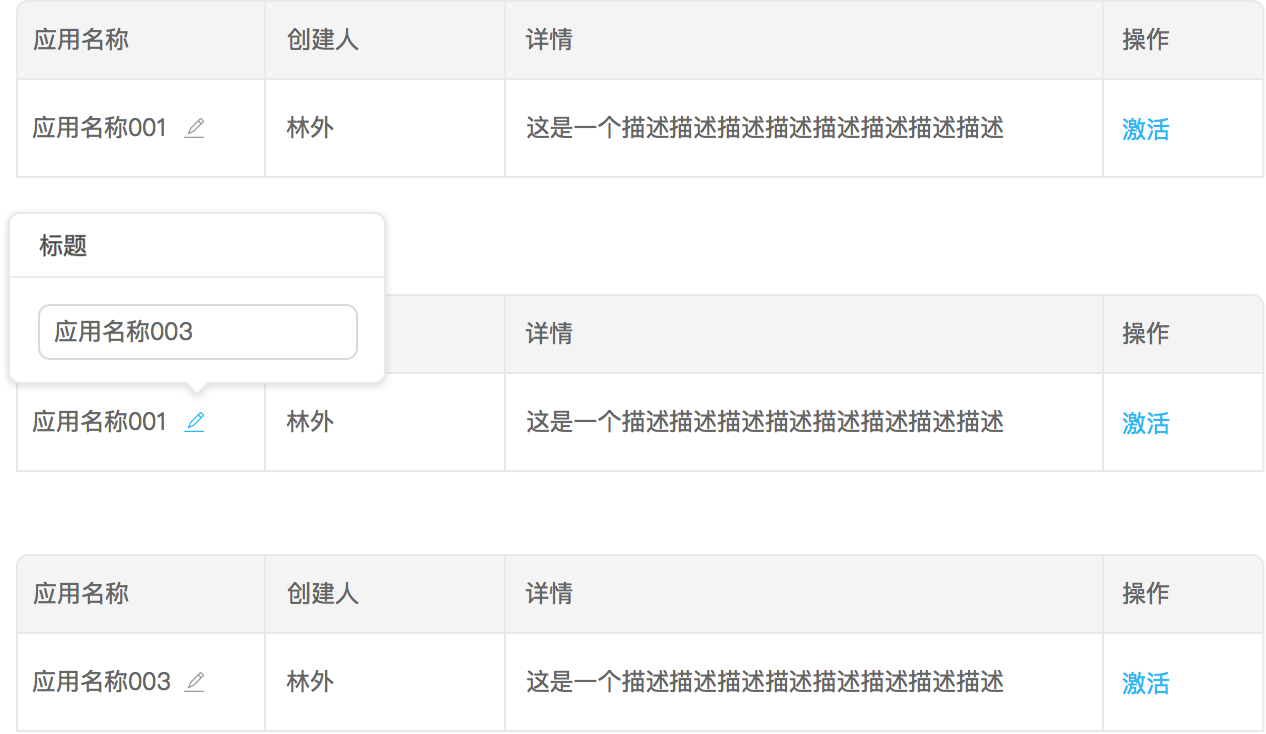 悬浮层会遮挡部分页面,适用在上下文对编辑任务不那么重要时。
## 规格
### 行高
悬浮层会遮挡部分页面,适用在上下文对编辑任务不那么重要时。
## 规格
### 行高
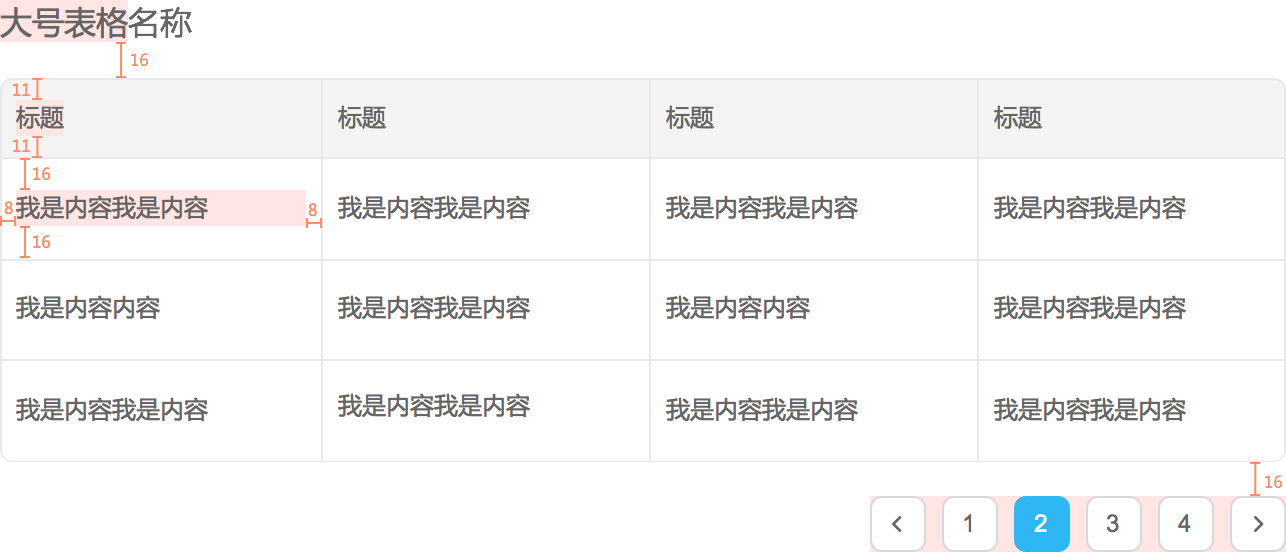
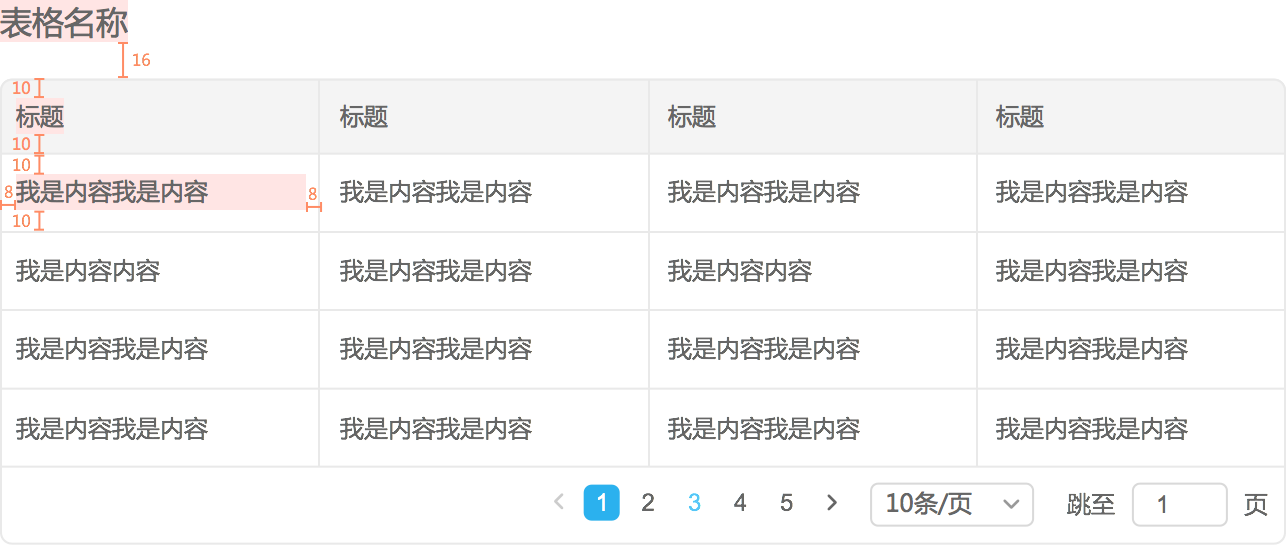
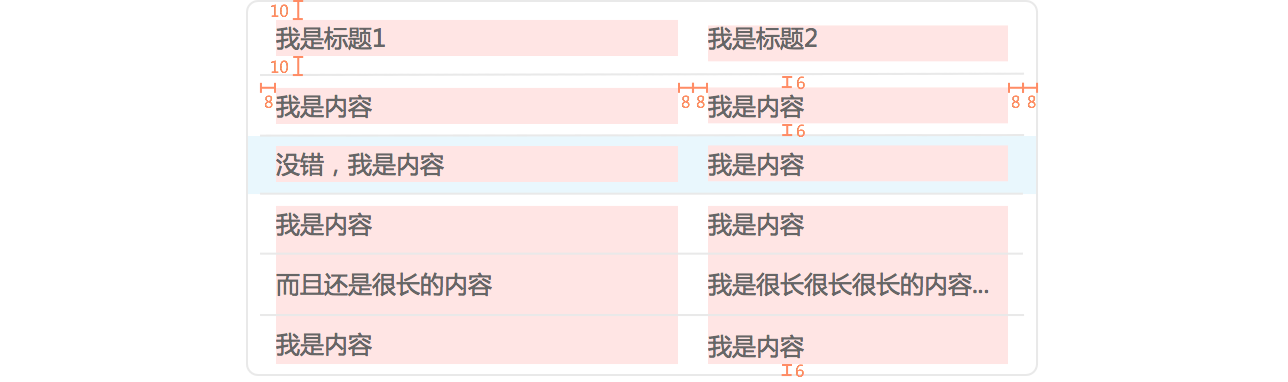 提供了多种规格的行高,适用在页面、弹出框等场景中。
### 列宽
提供了多种规格的行高,适用在页面、弹出框等场景中。
### 列宽
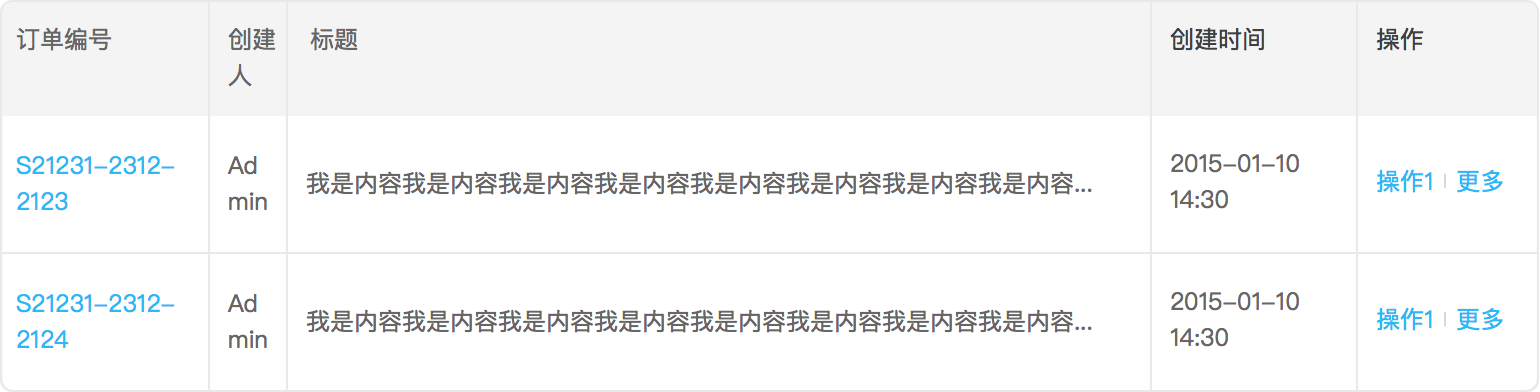
 一般是根据栅格来排版,通过设定每一列的宽度比列,来保证一定尺寸之上(eg:1366px)有好的浏览效果。需要注意:
1. 表头不换行;
2. 固定字节长度的列尽量不换行(eg:创建时间、操作等)。
### 对齐方式
一般是根据栅格来排版,通过设定每一列的宽度比列,来保证一定尺寸之上(eg:1366px)有好的浏览效果。需要注意:
1. 表头不换行;
2. 固定字节长度的列尽量不换行(eg:创建时间、操作等)。
### 对齐方式
 数值右对齐(带小数则按小数点对齐),其余左对齐。
## 案例(敬请期待)
数值右对齐(带小数则按小数点对齐),其余左对齐。
## 案例(敬请期待)